之前,我向大家介绍了如何使用沙拉查词 + Alfred,在Mac上打造最佳文献翻译体验!👇
今天,本文将目光转向Mac自带的词典App,来探讨下如何将Mac词典打磨得更好用,甚至打造出极致的查词体验!
实现方法:将自己喜欢的第三方词库导入Mac词典,以扩充词库,并实现更养眼更精致的查词界面;为查词动作配置多种快捷操作(快捷键),让查词更高效!
此外,本文将 Mac词典打造的极致查词体验 与 「沙拉查词 + Alfred」打造的最佳文献翻译体验 进行比较,探讨两者的应用场景与优劣势。
直接看结果
在详细介绍Mac词典的打磨前,我们先亮结果。👇
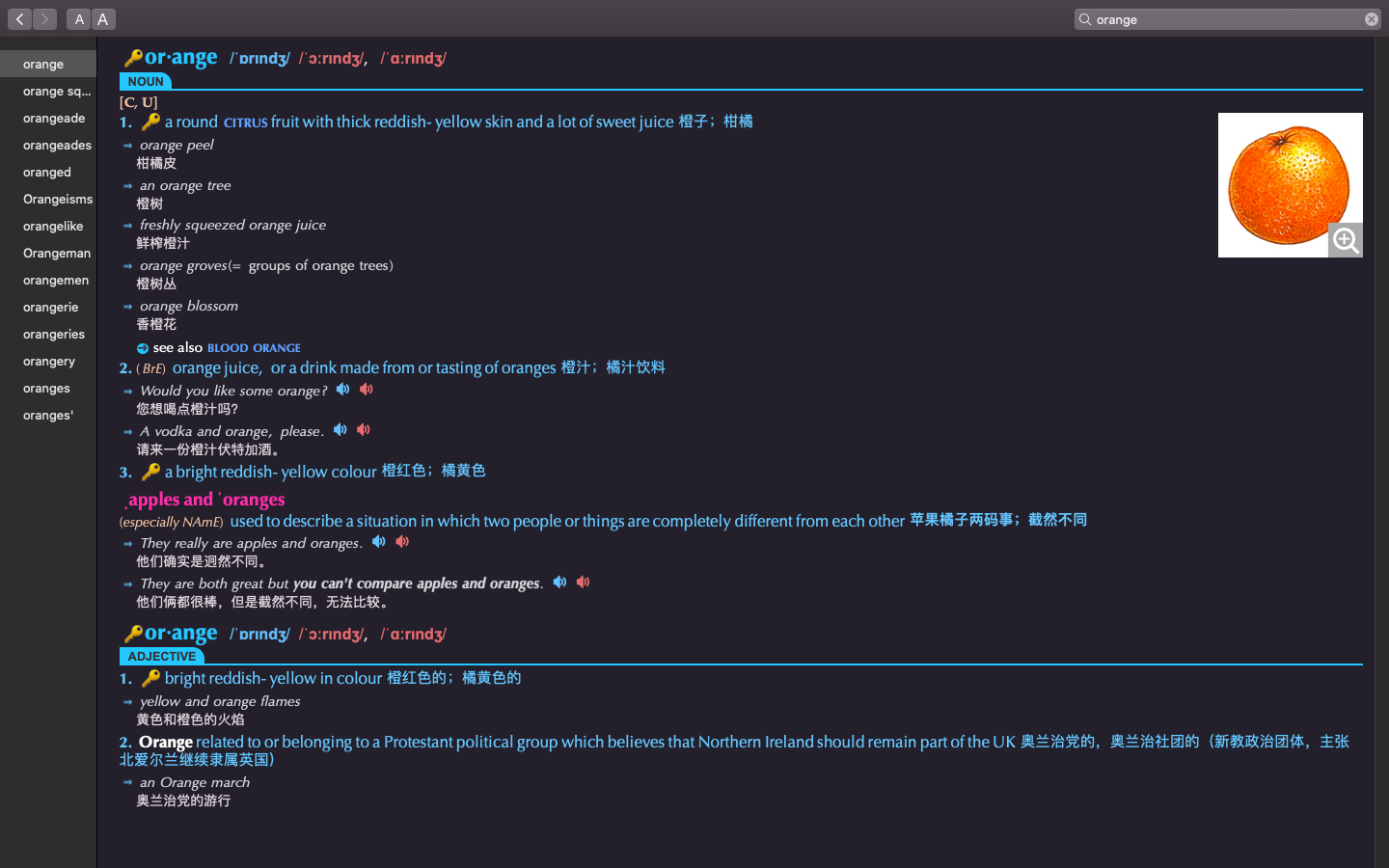
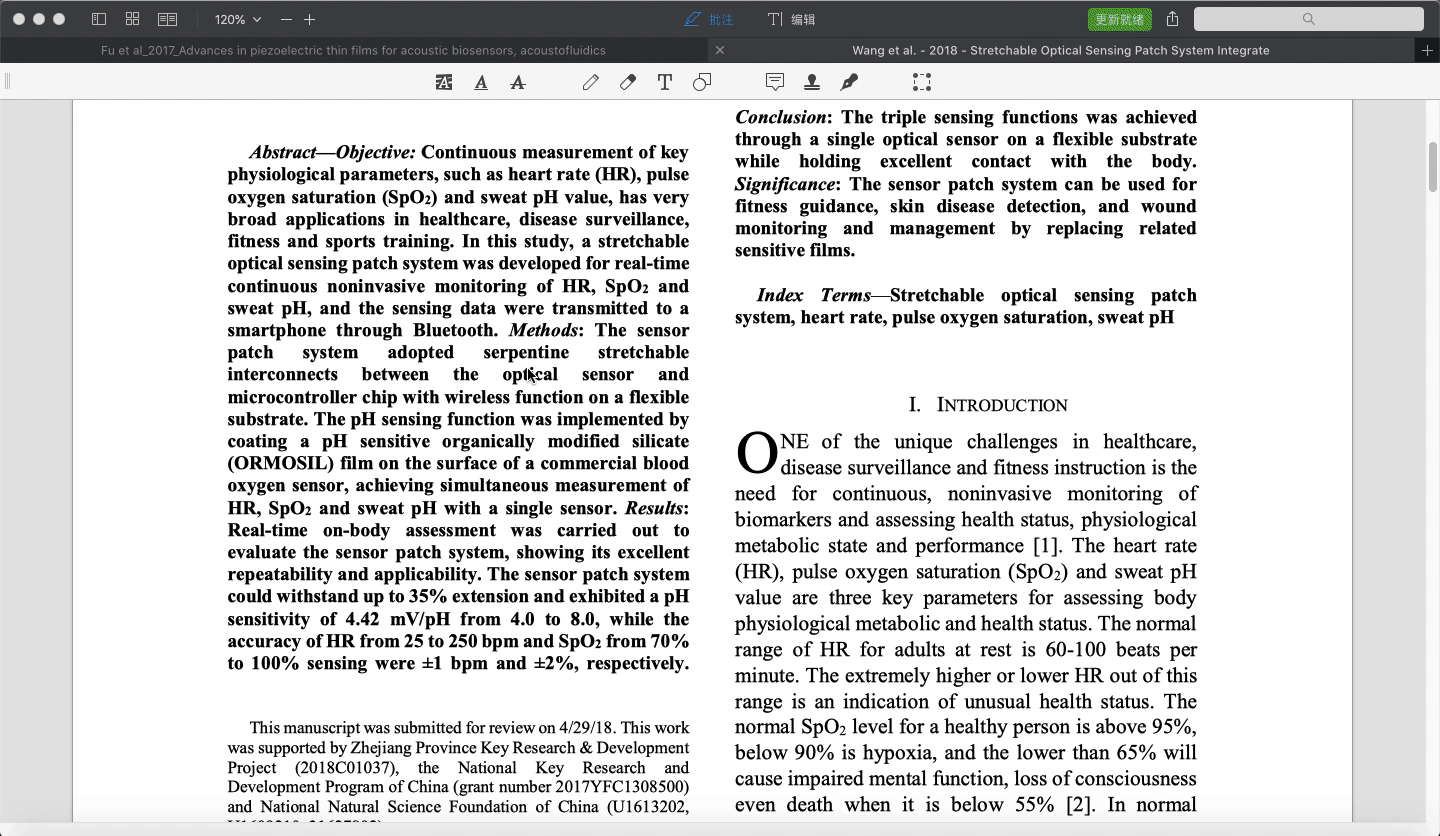
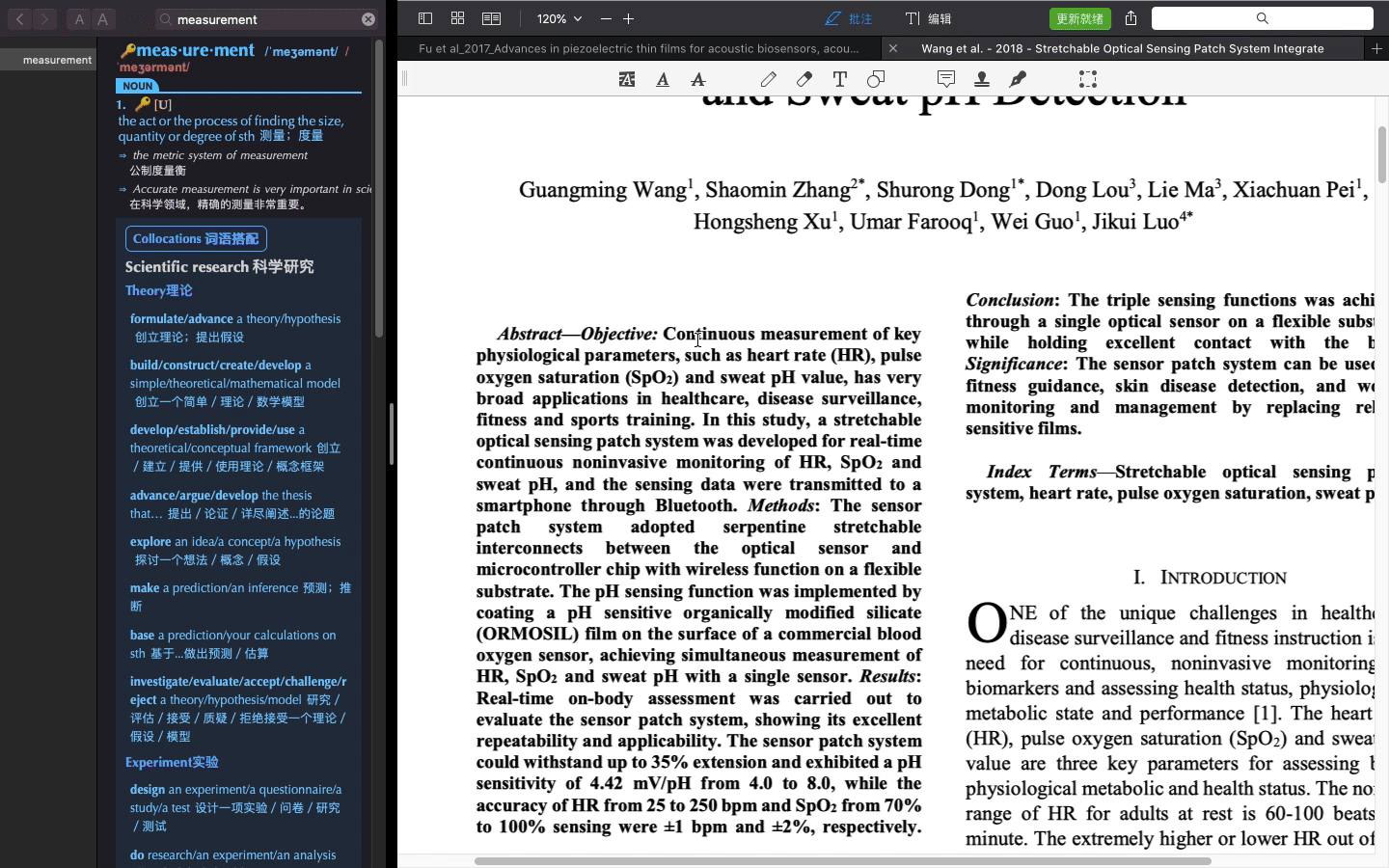
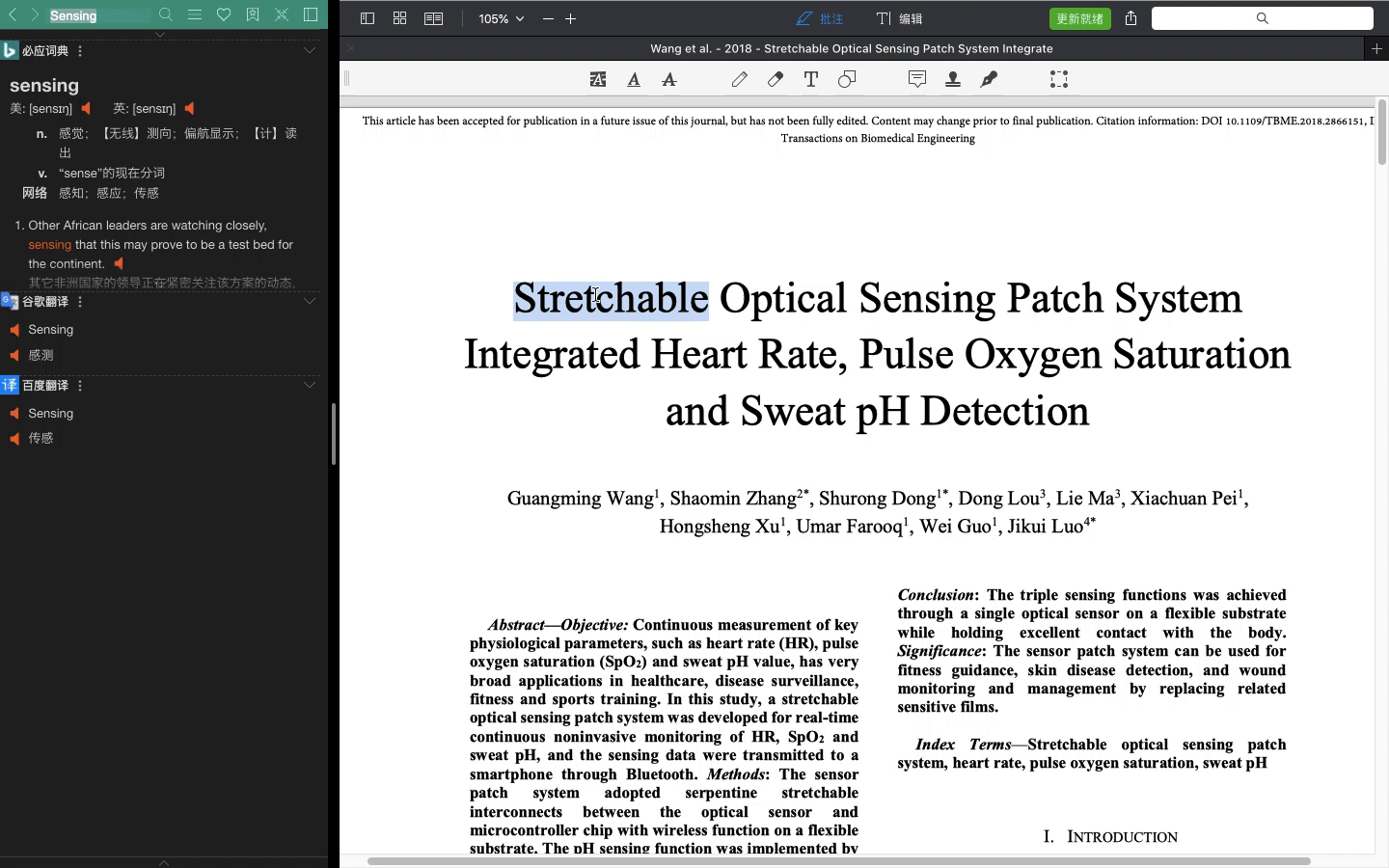
亮完主要结果,下面详细道来。
导入第三方词库
为什么要导入第三方词库?
主要有两个原因:第一,Mac自带的英汉汉英词典在外观上过于简陋,想换个UI更好看的词典;第二,自带的词中没有符合自己需要的词典,比如各种外语或者专业词汇。
准备好待导入的第三方词库(.dictionary格式)。
打开Mac词典App,点击菜单栏文件-->打开词典文件夹,弹出下图所示的Dictionaries文件夹。
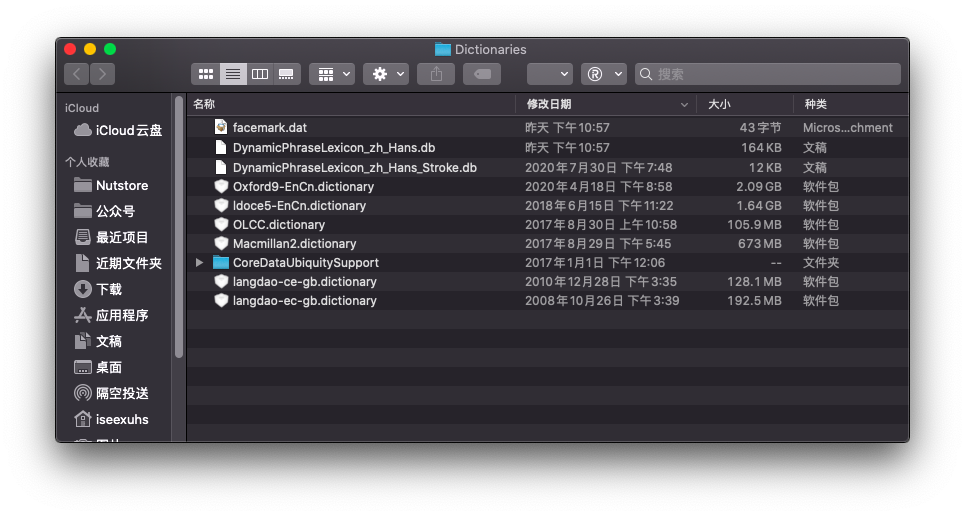
将.dictionary格式的第三方词库拷贝到Dictionaries文件夹。(本文以导入牛津9英汉词典为例)
接着,切换到Mac词典App,并点击菜单栏词典-->偏好设置。
如下图所示,勾选☑️自己导入的第三方词库。也可以同时打开多个词典,长按词典拖动可以调整词典的显示顺序。
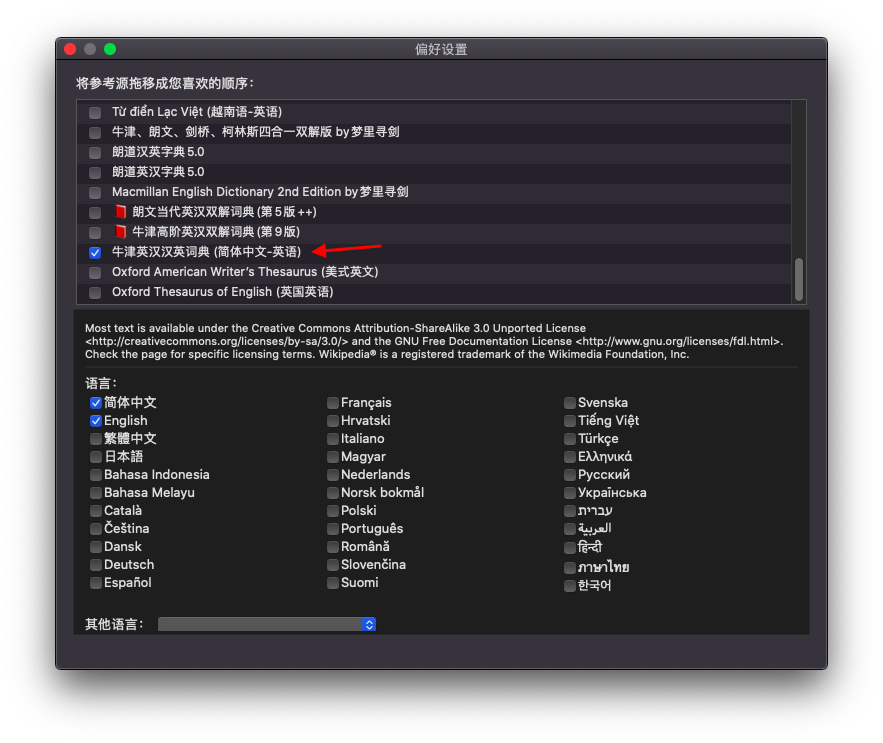
至此,第三方词库就导入完成,可以放心使用了!
更美观、更强大的第三方词库
输入一个单词,即可进行查词。在下图所示箭头处,可以切换词典。👇
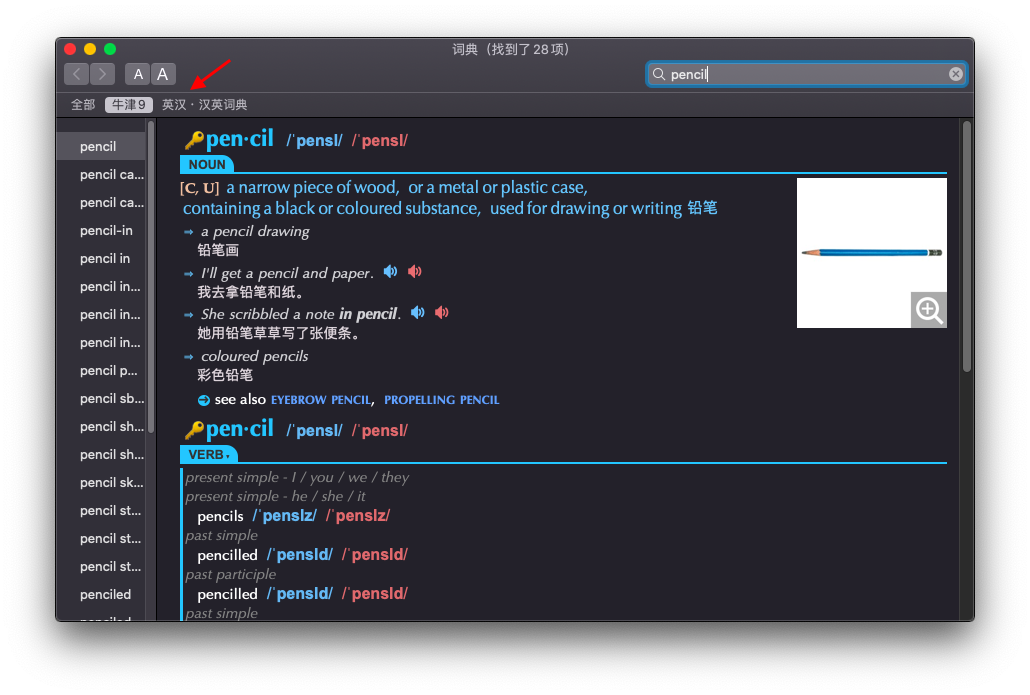
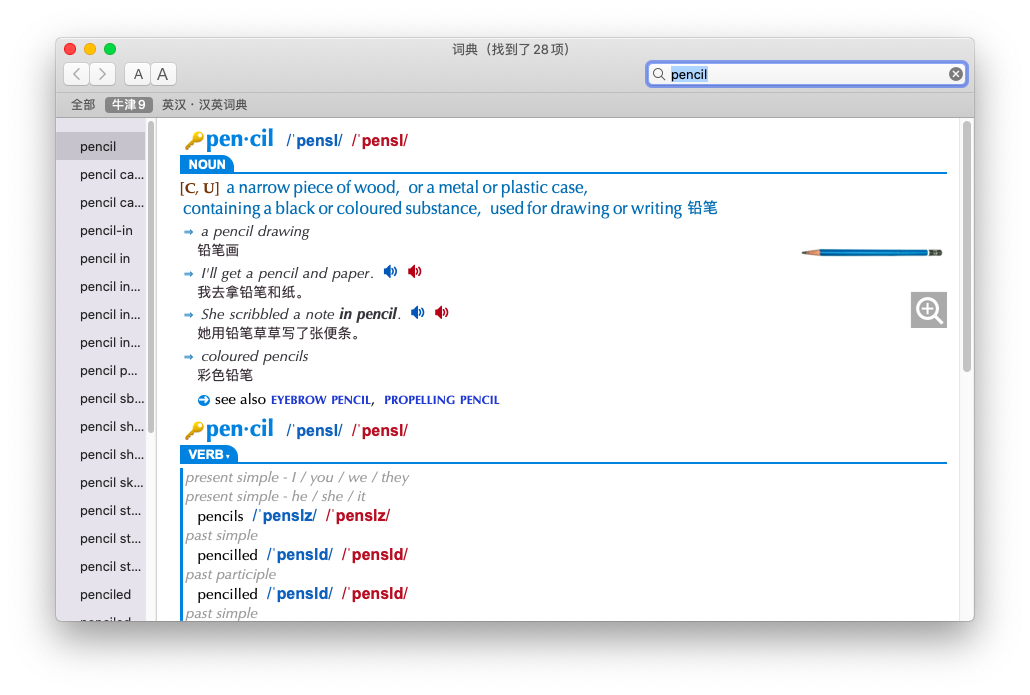
可以看到第三方词库【牛津9英汉词典】的查词界面非常的好看,无论是在深色模式下还是浅色模式下,都显得非常精致。
总结一下【牛津9英汉词典】的特点,主要有以下几点:
- 排版精致,各种高亮颜色运用得当,区分度好,非常养眼。
- 支持读音,不论是单词还是例句都有美式和英式发音,而且发音非常的好听标准,是练习发音的好工具。
- 支持示意图。很多实物对应的单词都有美观的配图,比如Apple(苹果🍎),Cup(杯子🍷),Pencil(铅笔✏️)等等。
- 释义丰富。覆盖了单词含义、例句、拓展用法等方面的内容,总之释义上很到位,非常适合深入学习某个单词。
- 词库丰富,支持单复数的识别。
- 离线查词。因为有本地词库,Mac词典可以脱离网络使用。
查词快捷操作(快捷键)
一个功能有没有用,我们得找到它的应用场景。
Mac词典查词的其中一个应用场景便是文献阅读时进行查词。
下面介绍几种Mac词典查词的快捷操作。
屏幕取词
得益于Mac词典的原生性,macOS系统为快捷查词设计了很多实用操作。
最为经典的便是 三指屏幕取词,演示如下。👇
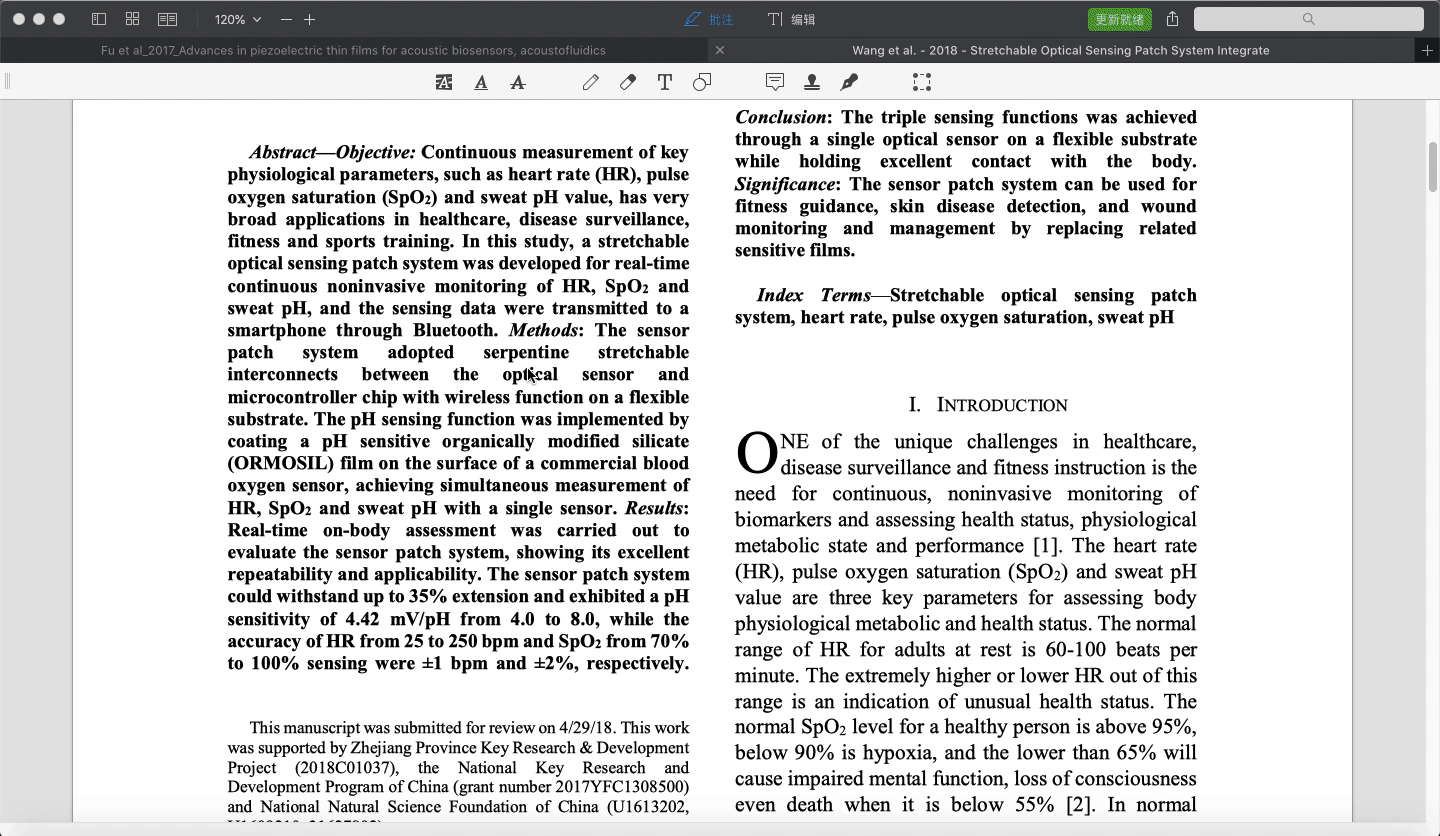
除了三指操作,屏幕取词还有一个系统内置的快捷键CMD+CTRL+D。
将光标放在某个单词上,然后同时按下CMD+CTRL+D,即可弹出取词窗口。如果想取词其他单词,只需按住CMD+CTRL保持不动,松开D键再按下即可。
屏幕取词的以上两个快捷操作方式的特点如下:
- 三指屏幕取词。优点:单手完成,与滚动文献共用一只手,从而释放另外一种手,文献阅读体验更轻松。
- CMD+CTRL+D 屏幕取词。缺点:需要用另外一只手按下快捷键,而且该快捷键不是很顺手。
值得注意的是,屏幕取词时,在取词悬浮窗口中,是无法播放读音的,只有词典App中才能播放。
而且,如果你的PDF阅读器有跟随系统的深色模式,取词窗口也会变为深色。
以Mac自带的预览App为例,在深色模式下,取词窗口是下面这个样子的。
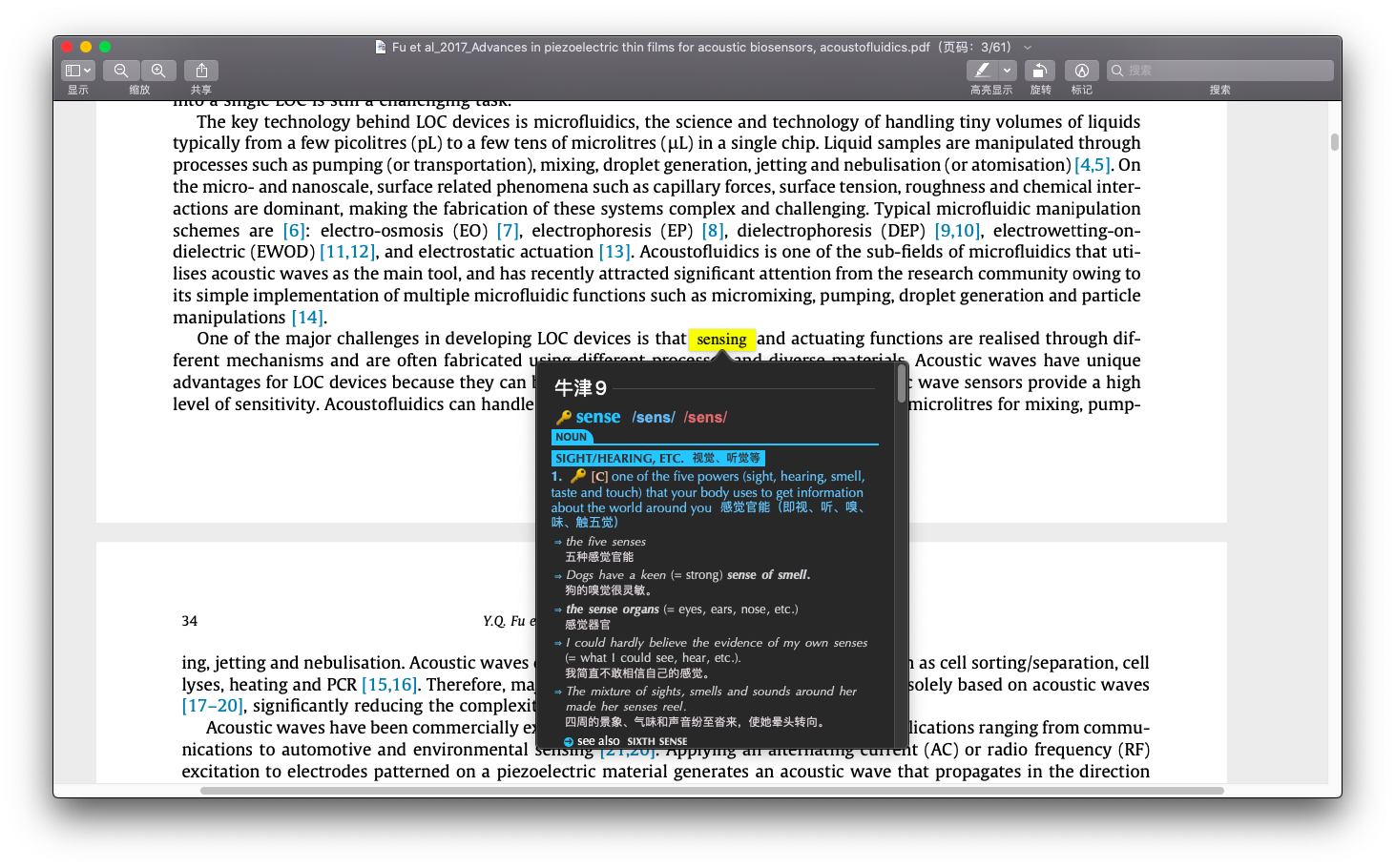
屏幕取词的一个优势在于:由于采用了悬浮弹窗设计,因此它不需要占用额外的屏幕空间来显示取词窗口,从而让文献阅读窗口铺满整个屏幕,阅读体验更好。
在独立窗口中查词 - 快捷键
如果你有一个较大的屏幕,将Mac词典与文献阅读软件(以PDF Expert为例)全屏并列显示会是一个不错的选择。
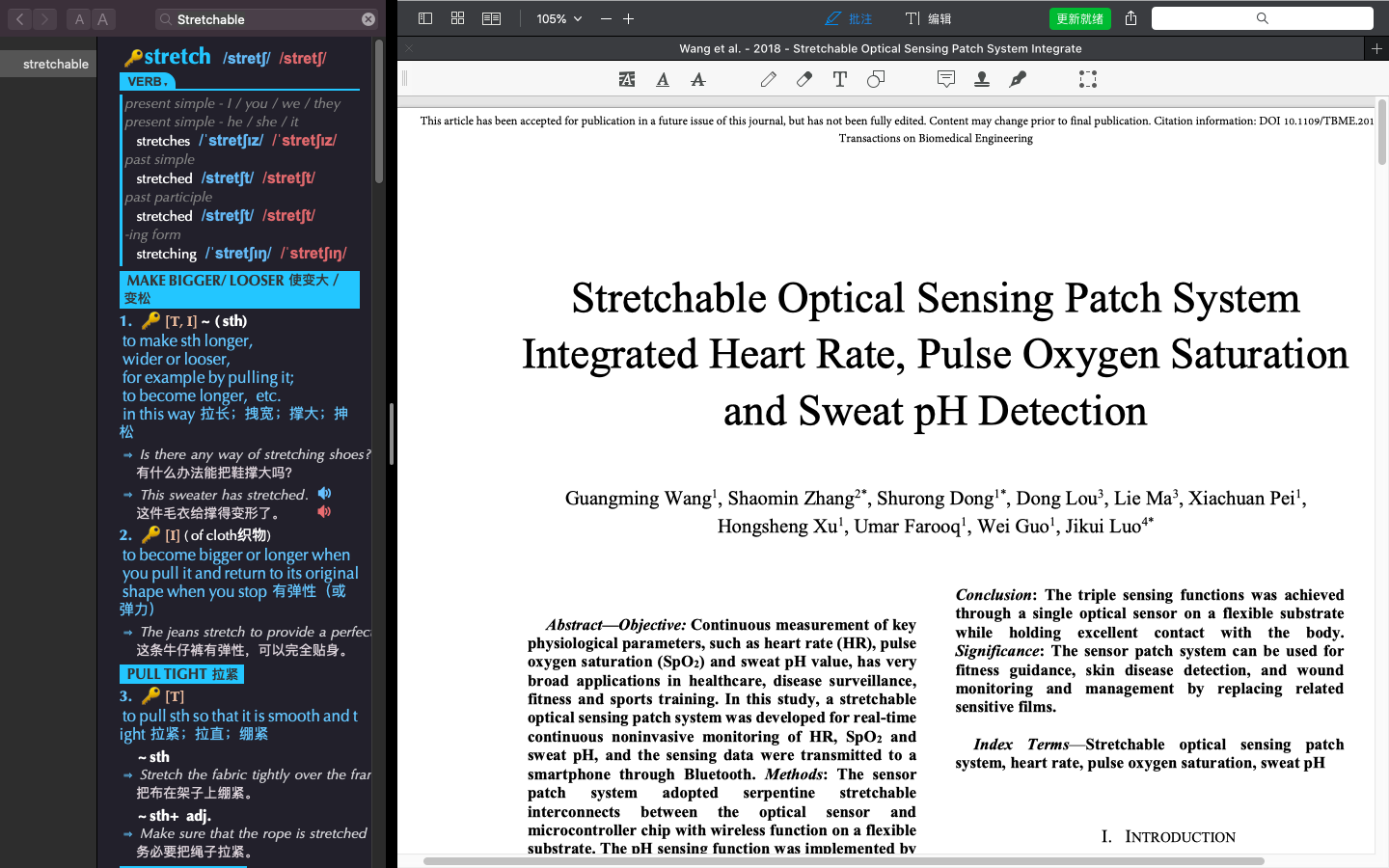
或者,如果你有双屏,一个屏幕放Mac词典,一个屏幕放PDF阅读器,就更棒了!
这样做的好处在于,你可以边阅读文献边查词。
更为重要的是:在Mac词典内,你可以得到最快的查词响应速度,享受最好看的外观,可以播放单词或者例句读音,还可以快速浏览所有查词结果。
那么,如何像沙拉查词 + Alfred一样,将待查的单词传递给Mac词典呢?
放心,Mac系统的设计者已经为我们考虑到了这点。
打开Mac的设置-->键盘-->快捷键-->服务-->在词典中查询,设置一个顺手的快捷键。👇
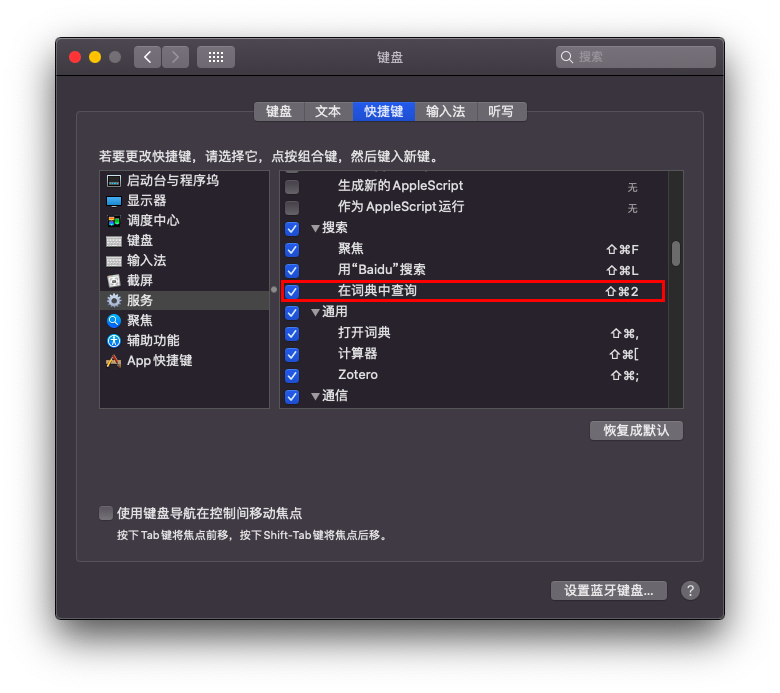
我设置的快捷键是CMD+Shift+2。
设置该键位的好处在于:用左手非常容易触达,而且键位分布与沙拉查词 + Alfred中的CMD+Shift+D很接近,便于培养肌肉记忆,防止误触。
顺便提一下,该快捷键本质上触发的是右键菜单服务中的在词典中查询。👇
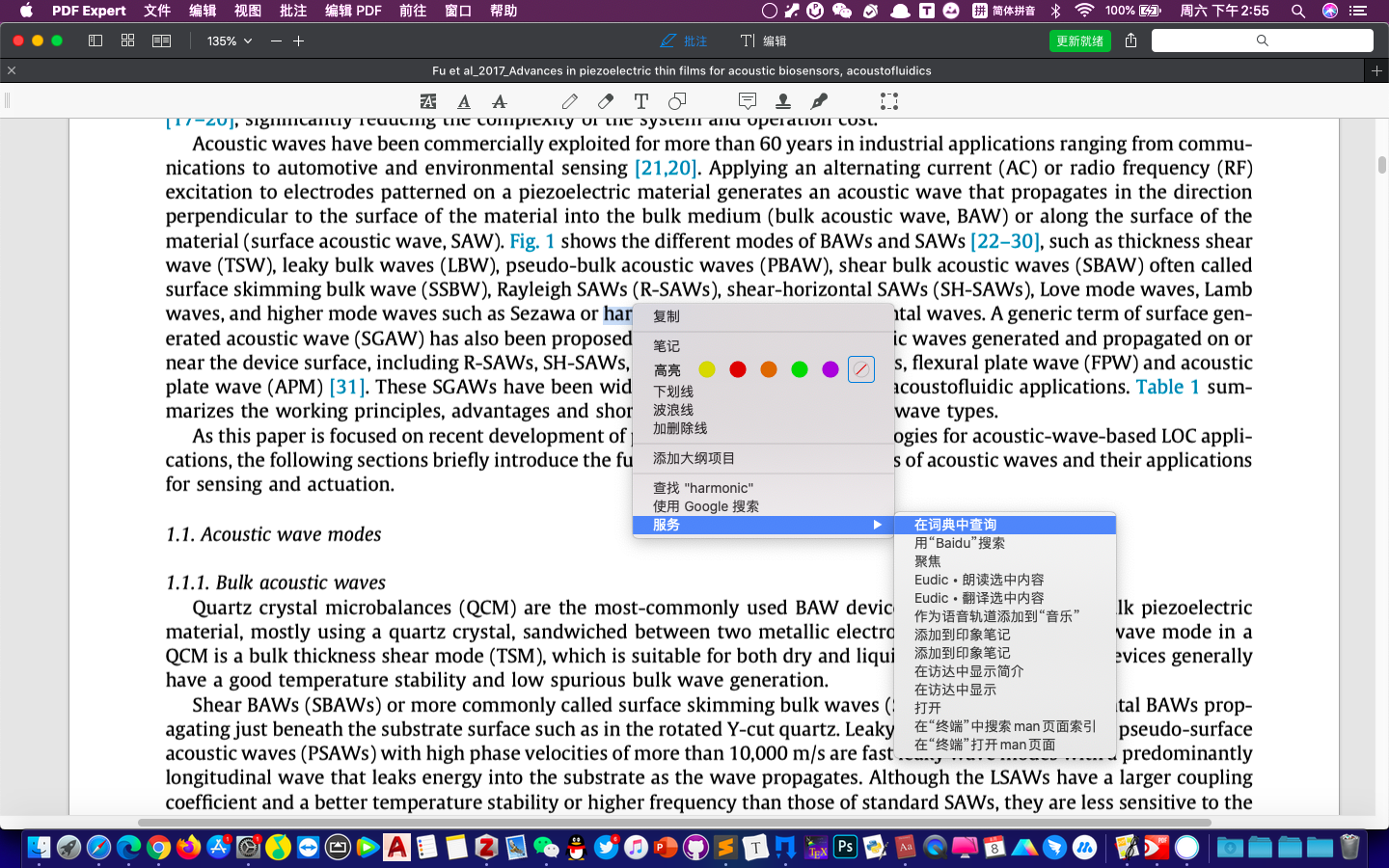
而且只有在支持在词典中查询服务的App中,该快捷键才能生效。(PDF Expert是支持的)
配置完快捷键后,只需要选中某个单词,或者左键双击某个单词,使该单词处于选中状态,然后按下快捷键CMD+Shift+2,即可自动在Mac词典内查词。
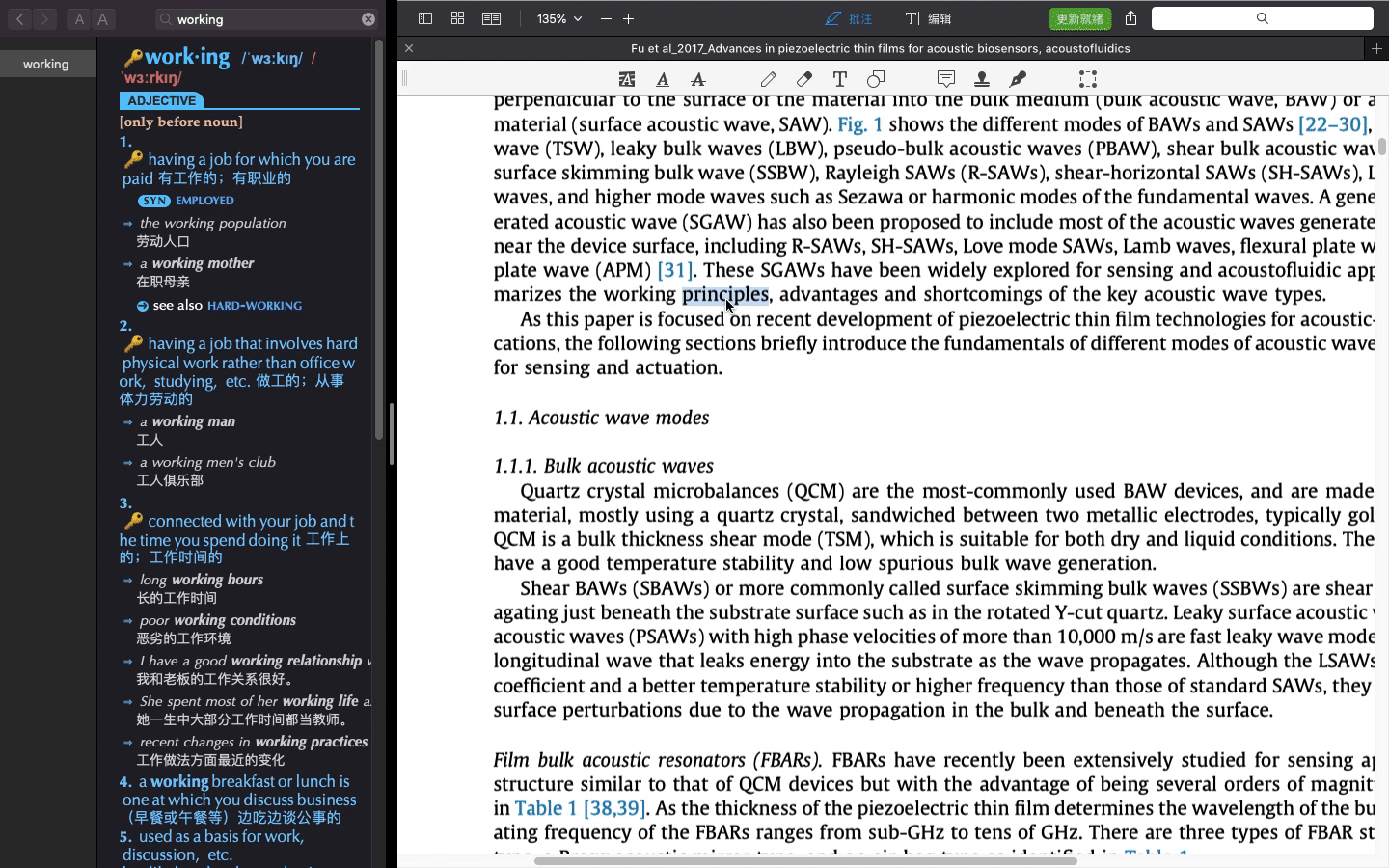
此外,如下图所示,点击Mac词典左上角的A,可以调整查词结果的文字显示大小。
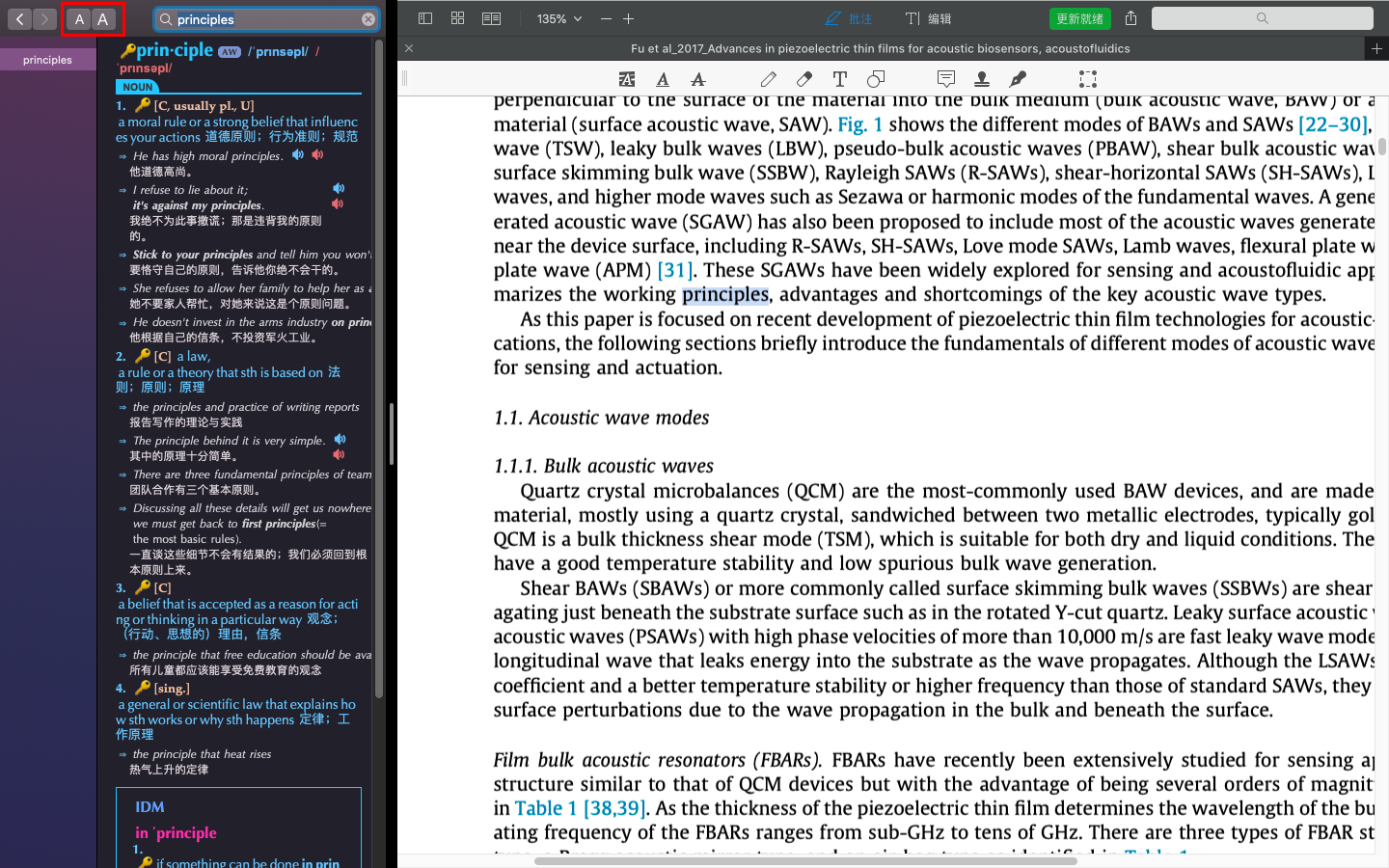
至此,关于Mac词典的快捷查词操作就介绍完了。
将查词结果打印成PDF
如果你觉得某个单词很重要,将查词结果打印出来学习也是个不错的选择。
在Mac词典查词界面,按下CMD+P(或者菜单栏文件-->打印),即可进行打印。
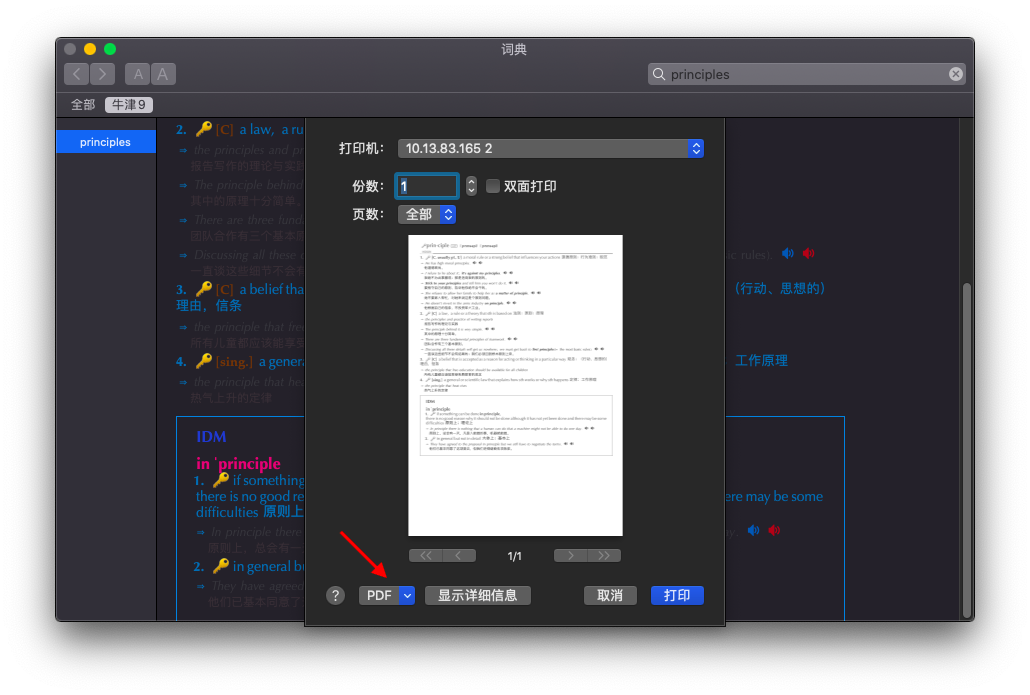
打印时,推荐在左下角选择存储为PDF,即可将查词结果输出为PDF,这样做得好处在于可以保持彩色不丢失。
输出的PDF如下。👇
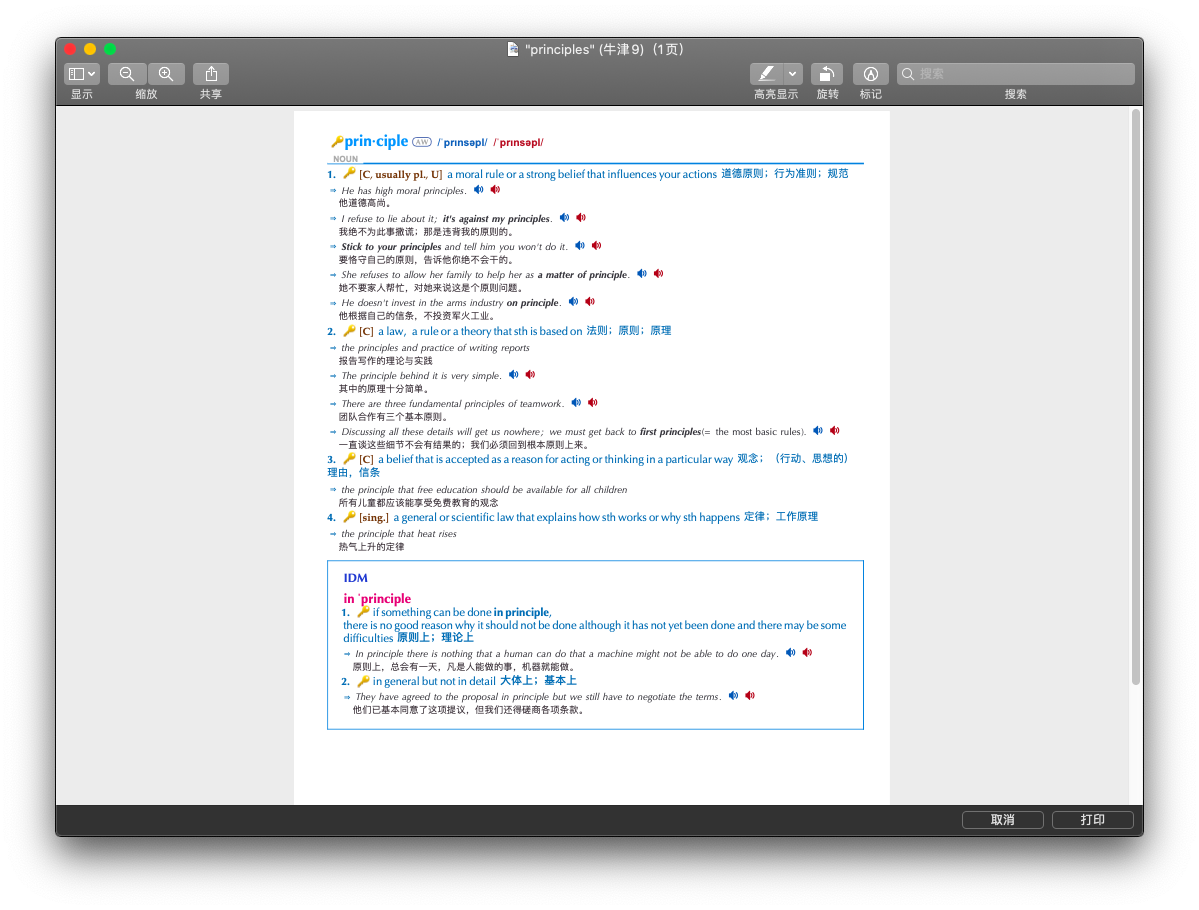
怎么样?这完美的排版,漂亮的配色,还是很养眼的吧!
毕竟,这么好看的词典排版,不发挥到极致总有些浪费!
那么,不妨想一想,将查词结果打印成PDF有哪些应用场景?
我个人觉得在课堂教学、子女英语教育方面都是一个不错的选择!
Mac词典与【沙拉查词 + Alfred】对比
再次将Mac词典的CMD+Shift+2查词操作,与【沙拉查词 + Alfred】的CMD+Shift+D翻译操作进行对比。
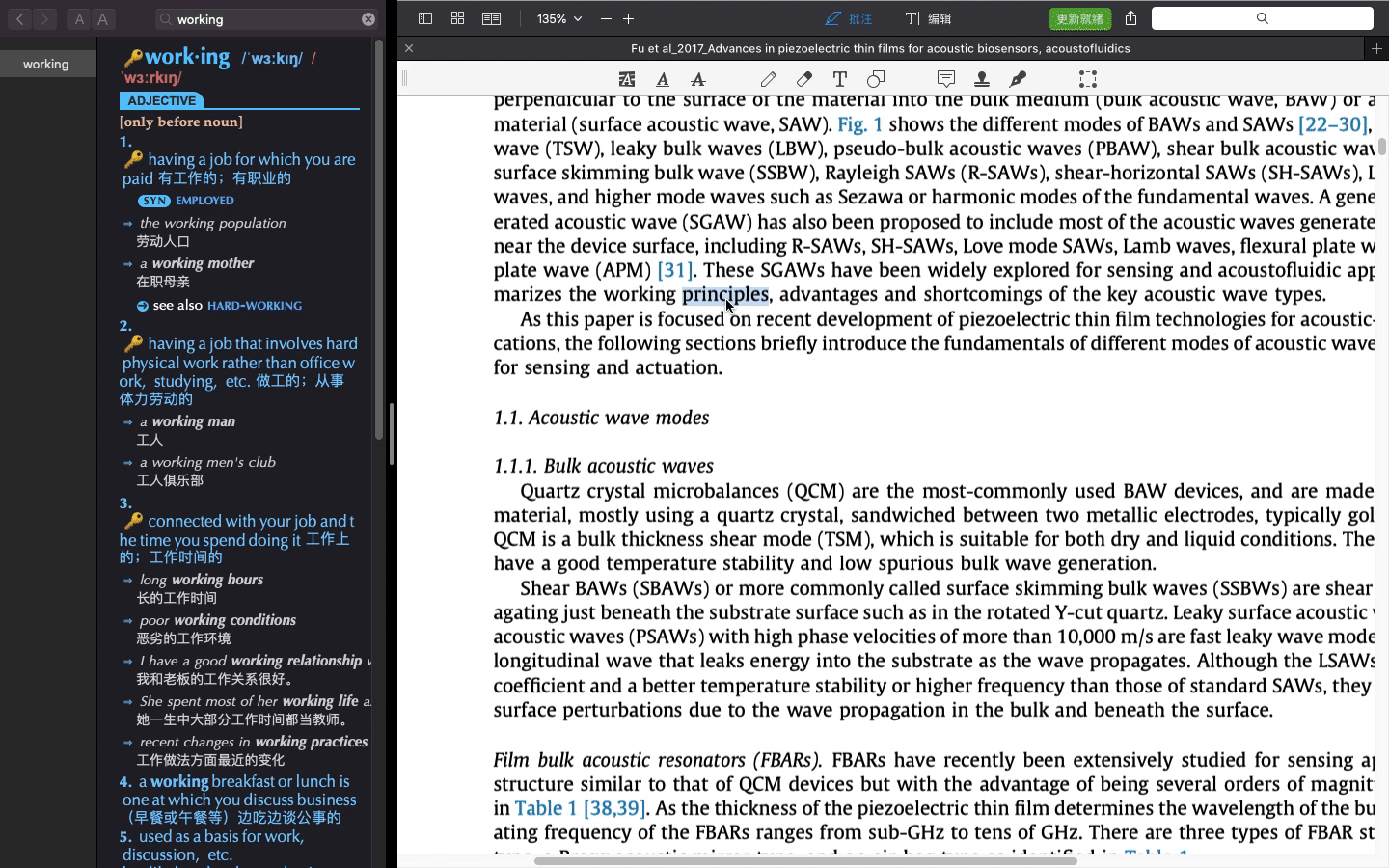
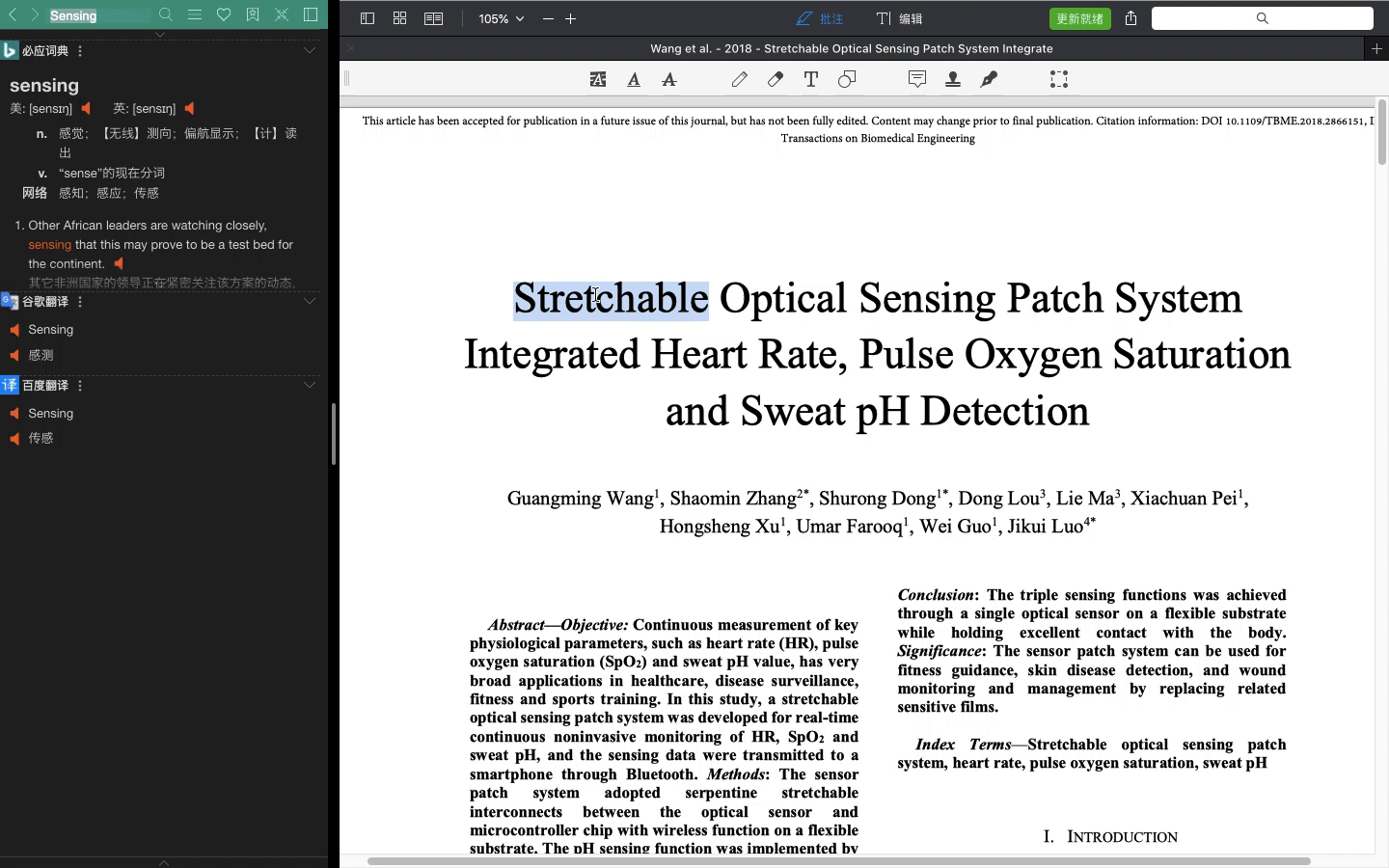
看起来,两者有些异曲同工之妙!
不过,本质上两者还是有很多差异的,总结如下:
- Mac词典:仅支持查词,不支持段落翻译;可查单词的数量和词库本身有关;无需联网即可查词;更适合外语学习和轻度查词场景。
- 沙拉查词 + Alfred:支持查词与段落翻译;查词数量和生僻度无限制,翻译长度无限制;需联网,不支持离线工作;更适合深度文献翻译场景。
【Mac词典打磨】视频教程
如果您对本文介绍的部分内容不太明白,可以观看下方的视频教程(推荐在我的B站主页观看),介绍得更加详细,还包括一些本文没有提及的内容。
B站视频
第三方词库下载
能否将Mac词典打磨得精致,主要取决于你的词库是否够优质。
网络公开版词库
这里分享四个来自互联网的公开词库资源:
- 朗道英汉词典
- 朗道汉英词典
- 麦克米伦(macmillan)英汉词典
- 牛津、朗文、剑桥、柯林斯四合一词典
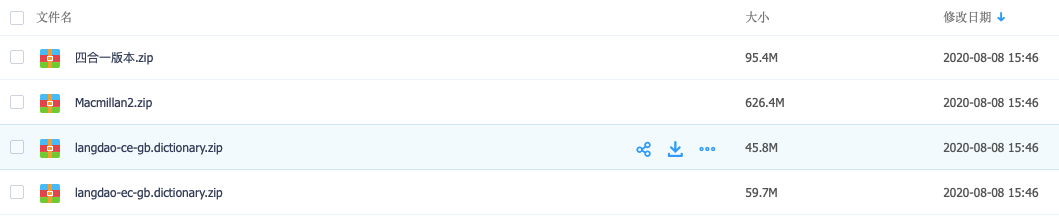
公开版词库下载方式:青柠学术公众号后台回复Mac词库。
会员专享版词库
本文中介绍的牛津9英汉词典是我花费几十元购买的,自己一直在用。由于存在版权,这里不方便公开分享。
对于加入青柠学术会员的朋友,我会以朋友的名义赠送给大家。
除了牛津9英汉词典,还有一份最新的朗文英汉词典第5版,价值约50元。

加入会员即可立即领取,现在加入还有优惠券可领。
后面会继续介绍iPad上的文献翻译教程,而且还有字典赠送!
本文就到这里了,如果有疑问欢迎留言讨论;如果本文对你有所帮助,欢迎文末三连走起!





