前几天刚刚投稿一篇论文。论文投稿时有很多细节需要注意,今天就稍微聊聊。
投稿时,论文的手稿(manuscript)一般需要PDF格式。
这意味着,你需要把自己的Word手稿转换成PDF格式。
这就涉及到一个PDF导出质量问题。
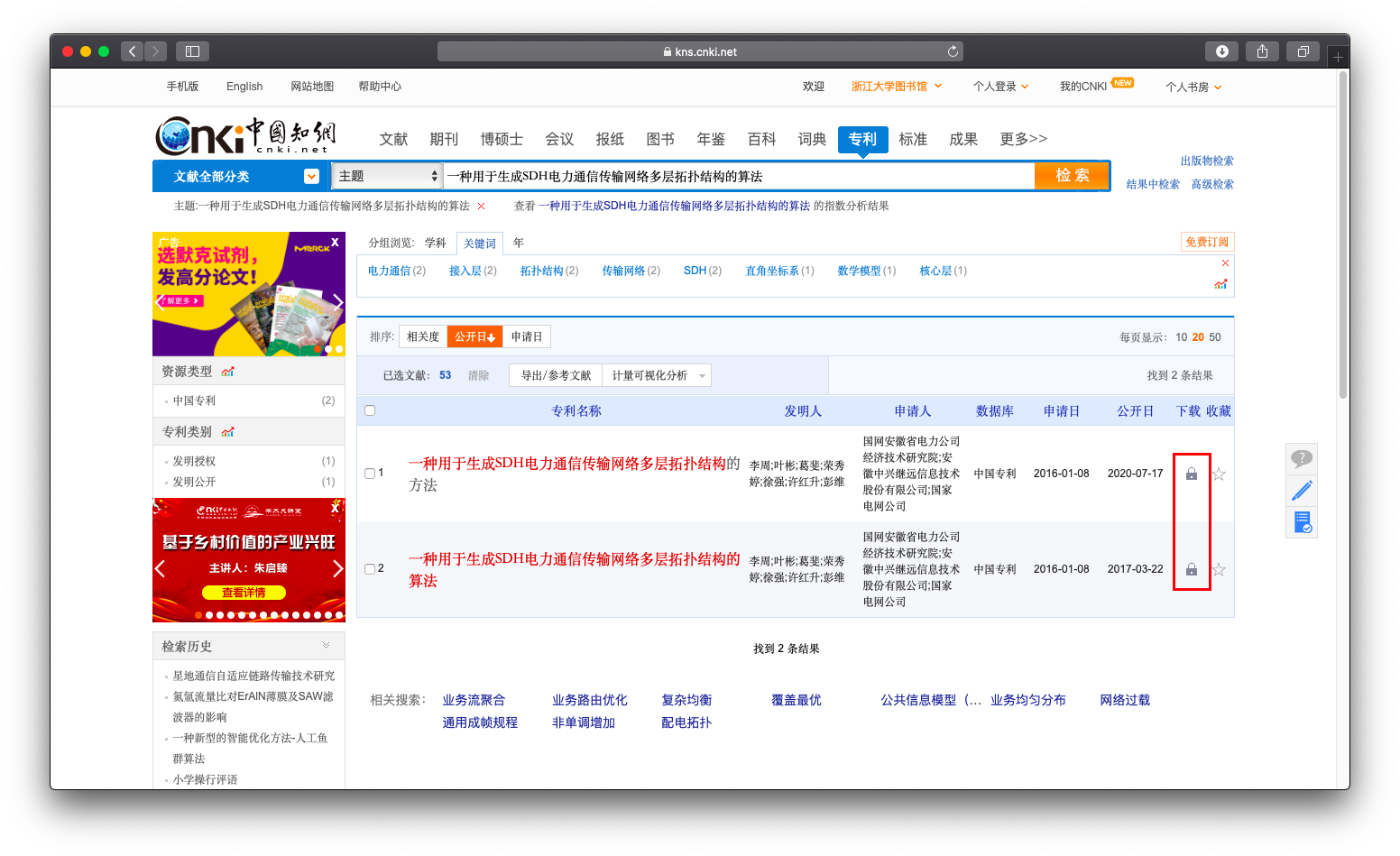
如果导成PDF格式后,图片的清晰度大大降低了,或者产生了一些格式错位,试想一下,如果你是编辑或者审稿人,肯定会对这样的论文没有好的第一印象了吧!
图片质量是影响读者阅读体验的一个重要因素。Word导出为PDF格式后,尽可能地保持原来的清晰度,是每个论文作者应该追求的。
当然你需要首先保证你原图的像素分辨率足够(一般为600 ppi)。
正好,近日也有学员在微信群里问到Word转换成PDF后的清晰度问题,因此今天就介绍几种方法,讲下如何导出更高清晰度的PDF。
(一)使用Mac版Word导出PDF
根据自己多年的使用经验,Mac版Word能够轻轻松松导出高质量的PDF,而且无需额外设置。
因此,如果你有一台MacBook,推荐使用Mac版Word将论文导为PDF。
打开Word文档,选择菜单栏文件-->另存为,弹出下面的窗口。

文件格式选择PDF,并选择上图所示的最适合打印,即可导出高质量的PDF。
记住,千万不要选择第一项的最适合电子分发和辅助功能。使用该项导出PDF,图片的质量会大大的降低,而且容易出现格式错乱(比如上角标格式出错)。
(二) 使用Windows版Word导出PDF
Windows版Word也能够导出质量较高的PDF(接近于Mac版Word导出的),但是需要一些额外设置。
打开Word文档,选择另存为。
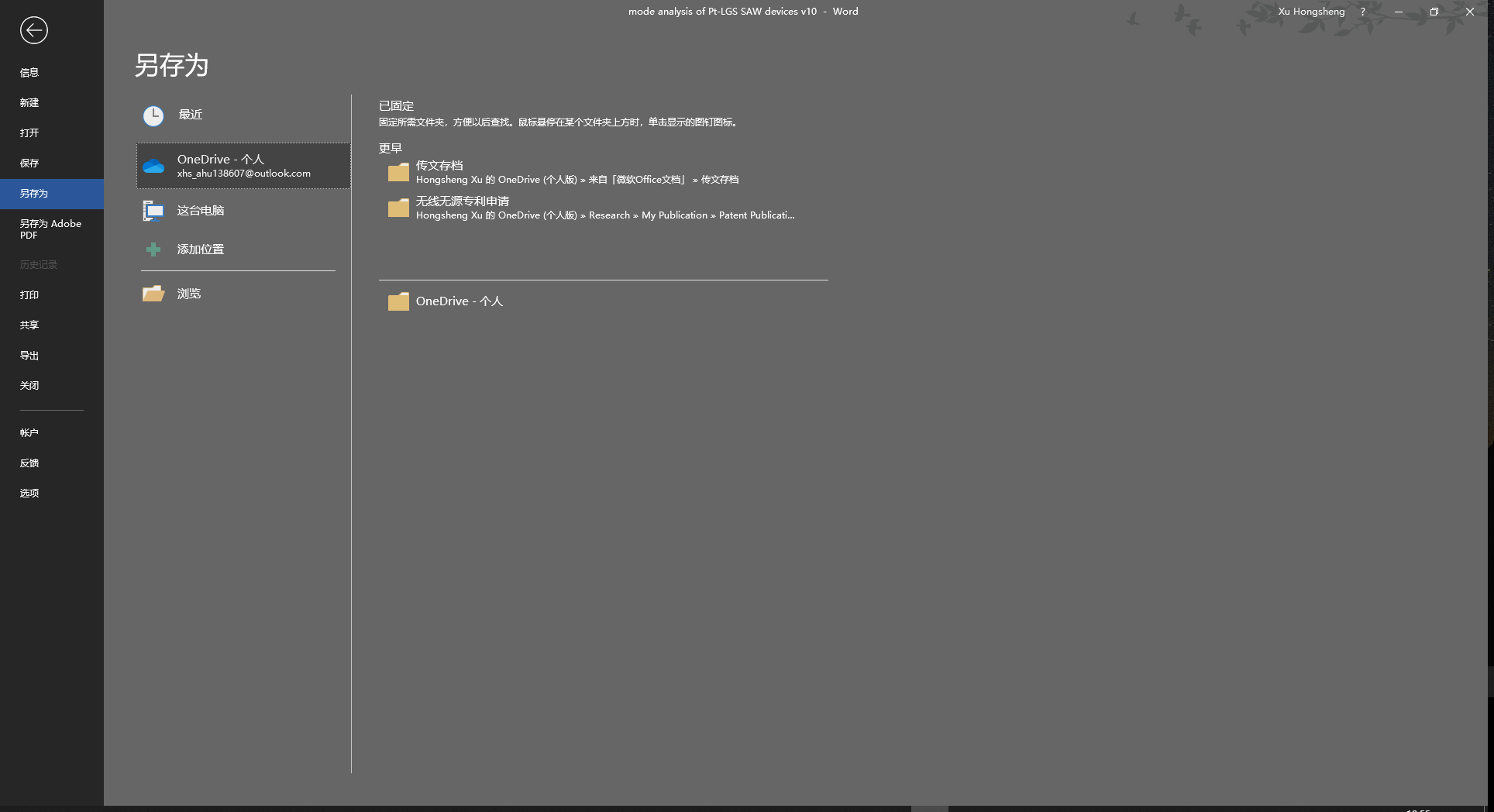
保存类型选择PDF,然后点击右下角的工具-->压缩图片。
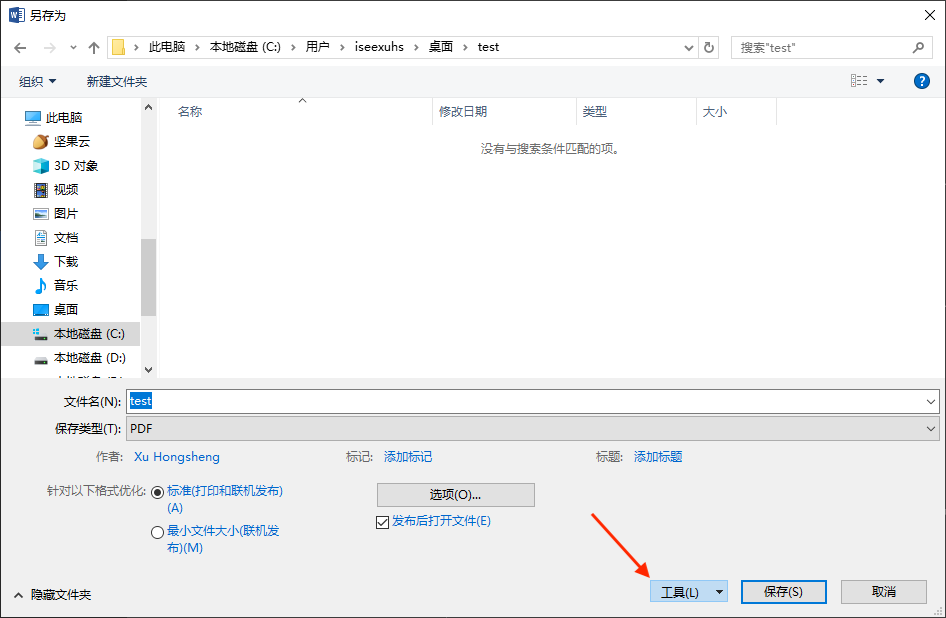
在下图所示的分辨率处,选择高保真:保留原始图片的质量。
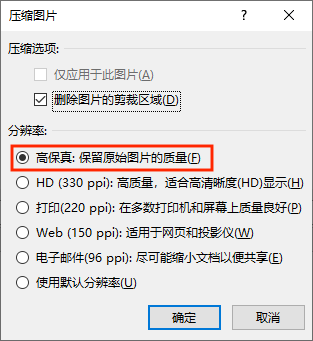
至此,即可导出高质量的PDF。
PDF大小上,一般比(方法一)Mac版Word导出的略小,清晰度比较接近(感觉Mac的略高一些)。
(三)Adobe PDF虚拟打印机
Adobe Acrobat有多强,之前已经向大家介绍过了。👇
Adobe Acrobat Pro究竟有多好用?(附下载链接)
其实,伴随着安装Adobe Acrobat(Adobe Reader也行)而来的Adobe PDF虚拟打印机也非常的使用。
打开Word文档,点击打印,打印机选择Adobe PDF。
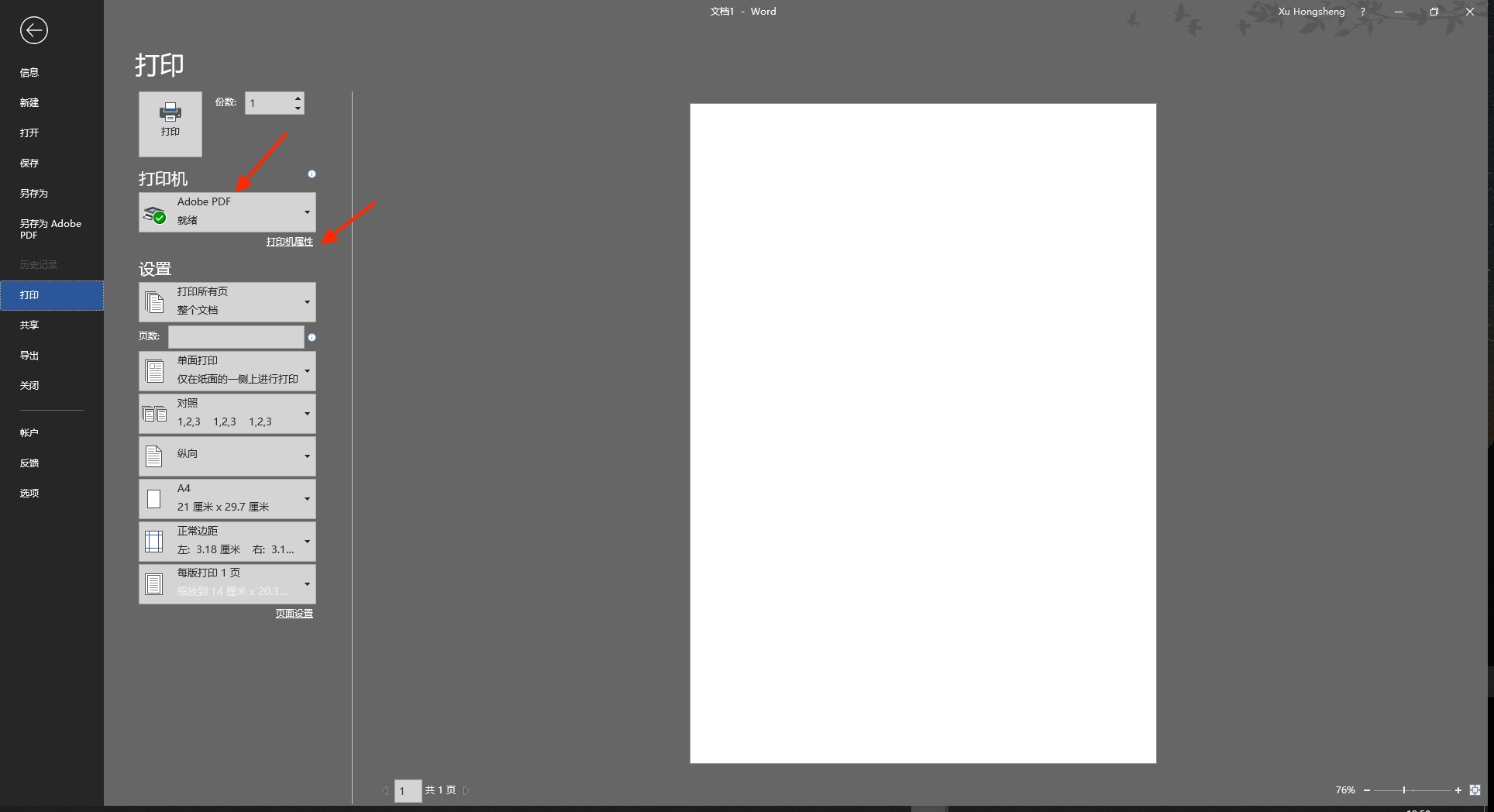
点击打印机属性,选择纸张/质量,点击高级。
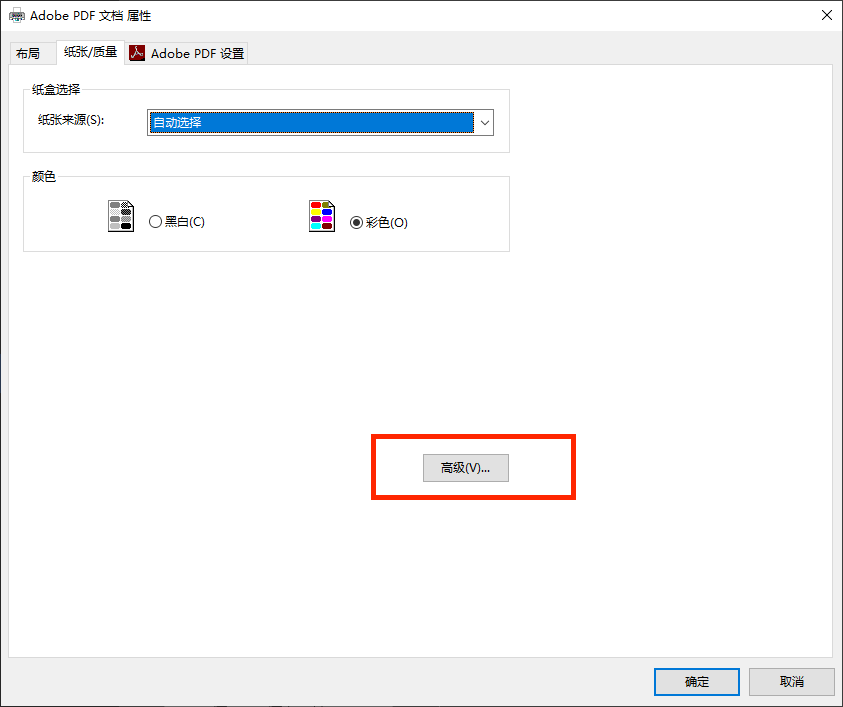
在下图所示的打印质量处,可以设置dpi。
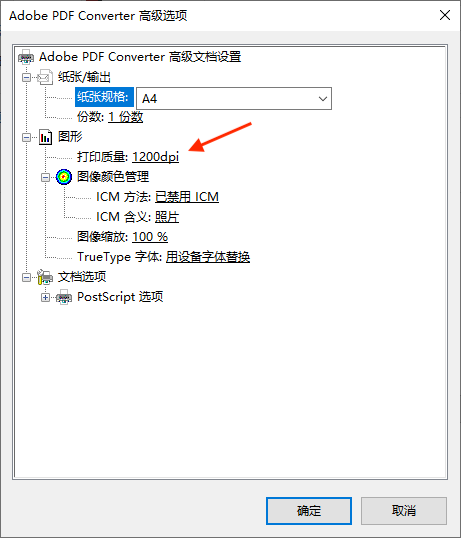
默认的1200 dpi就足以导出高质量的PDF,如果觉得不够,可以调高(会增大PDF体积)。
以上介绍的三种方法,大家可以自己去试试效果。推荐收藏本文,说不定改天就用到了!





