我们在使用App的时候,往往会有一些特别常用的操作(菜单),此时如果能够用快捷键代替,这显然会带来效率的提升!
可是,实际情况却是:要么这款App原本就没有给该菜单分配快捷键,要么分配的快捷键不太顺手,总想要换一个顺手的快捷键!
那么,今天就介绍一个重要技能:为Mac上任意App的任意菜单配置快捷键。
这里注意两点:
- 只能为菜单分配快捷键(即状态栏左侧的App菜单),可以是一级菜单,也可以是更低一级的菜单(比如二级菜单)。
- 如果该菜单原本就有快捷键,那么新配置的快捷键将替换原来的。
下面一起来看看如何操作。
Mac菜单快捷键配置
以Typora为例。👇
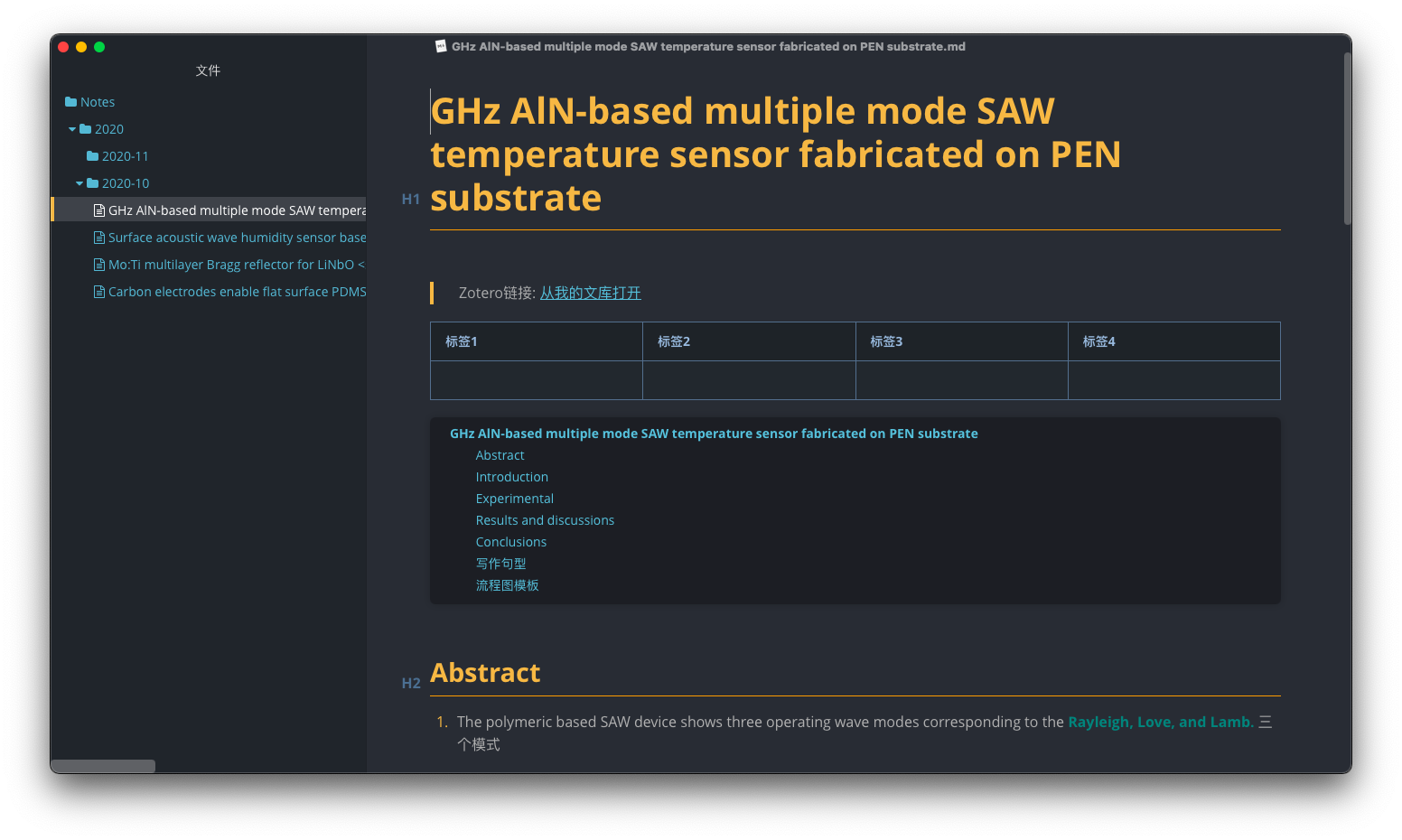
由于我经常使用显示下面的文件树菜单,但是默认的快捷键CMD+Ctrl+3我觉得很不顺手,于是我想将它更换为CMD+Shift+2。
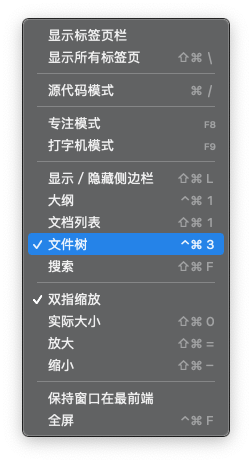
我们打开Mac的设置-->键盘-->快捷键-->App快捷键。
然后按照下图,点击箭头处的➕号。👇
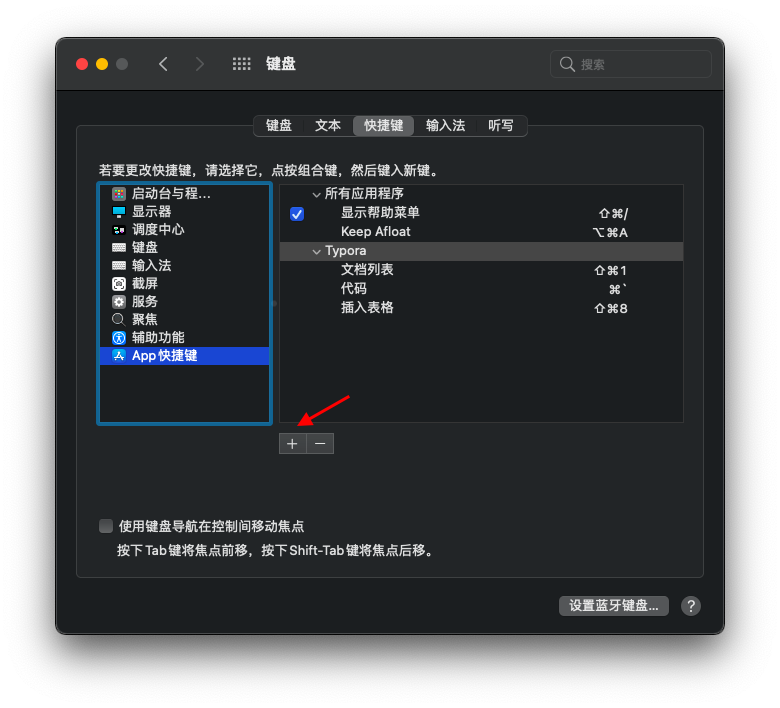
如下图所示,应用程序选择Typora,菜单标题处输入想要配置快捷键的菜单(比如这里是文件树),键盘快捷键处输入想要的快捷键,这里是CMD+Shift+2。
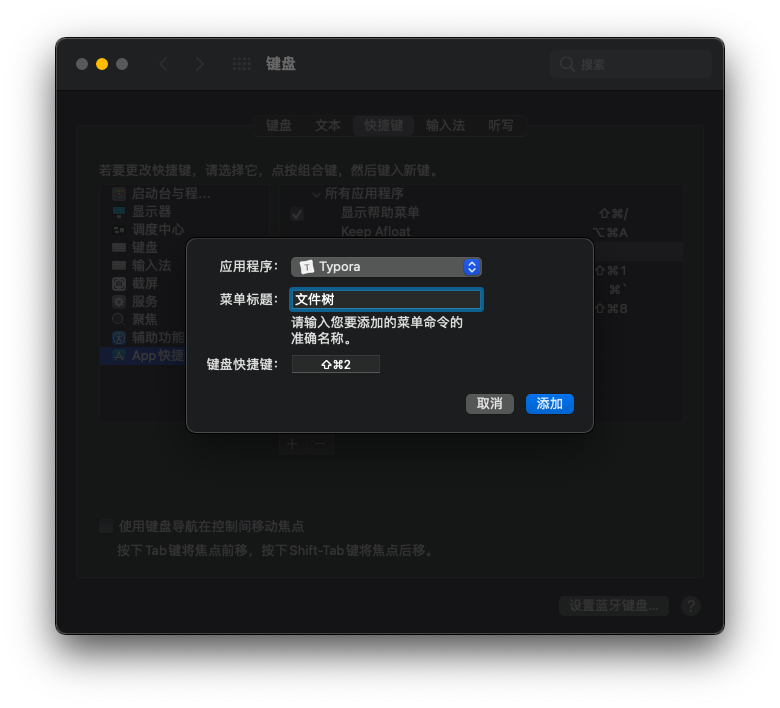
到此配置完毕!
打开Typora,可以看到文件树菜单的快捷键已变为CMD+Shift+2,完美!

接下来我们再试一下更低一级的菜单,比如Typora的段落-->表格-->插入表格菜单。
原本的快捷键为CMD+Option+T。
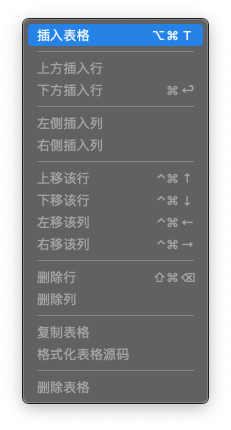
同样,我在Mac的设置中配置新的快捷键为CMD+Shift+8,如下所示。

打开Typora,可以看到新的快捷键CMD+Option+T立马生效了!
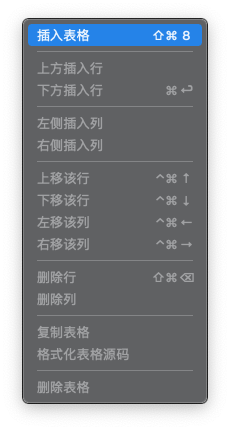
综上,可以看到,Mac原生的这个功能简直太强大了!
赶紧为你常用的菜单配置喜欢的快捷键吧!





