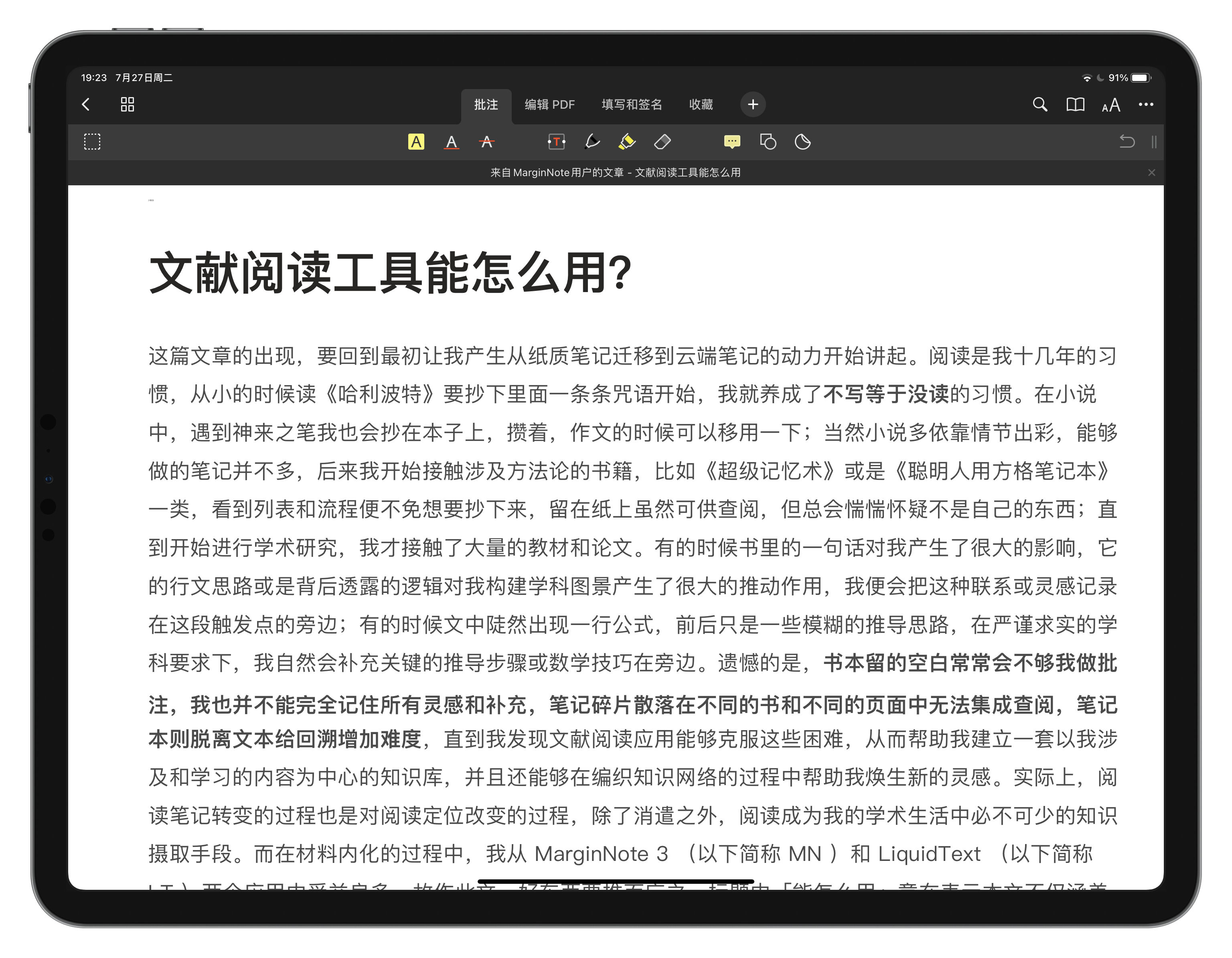搞科研,我们总是希望找到一款称心的文献阅读工具。
在Mac上,有很多PDF阅读器供我们选择,比如预览App、PDF Expert、Skim、Adobe Acrobat、PDFelement 、福昕阅读器、知之阅读等等。
但是综合功能、UI、体验、跨设备、价格等各个方面来看,我最终还是选择了PDF Expert。
下面,本文就聊聊PDF Expert为什么值得选择。
轻量化
一款轻量化的PDF阅读器,通常会有不错的启动和响应速度,这是影响使用体验的一个重要因素。
通过CleanMyMac X,可以对比一下PDF Expert和Adobe Acrobat的磁盘占用空间。
PDF Expert只占用了123.6 MB。
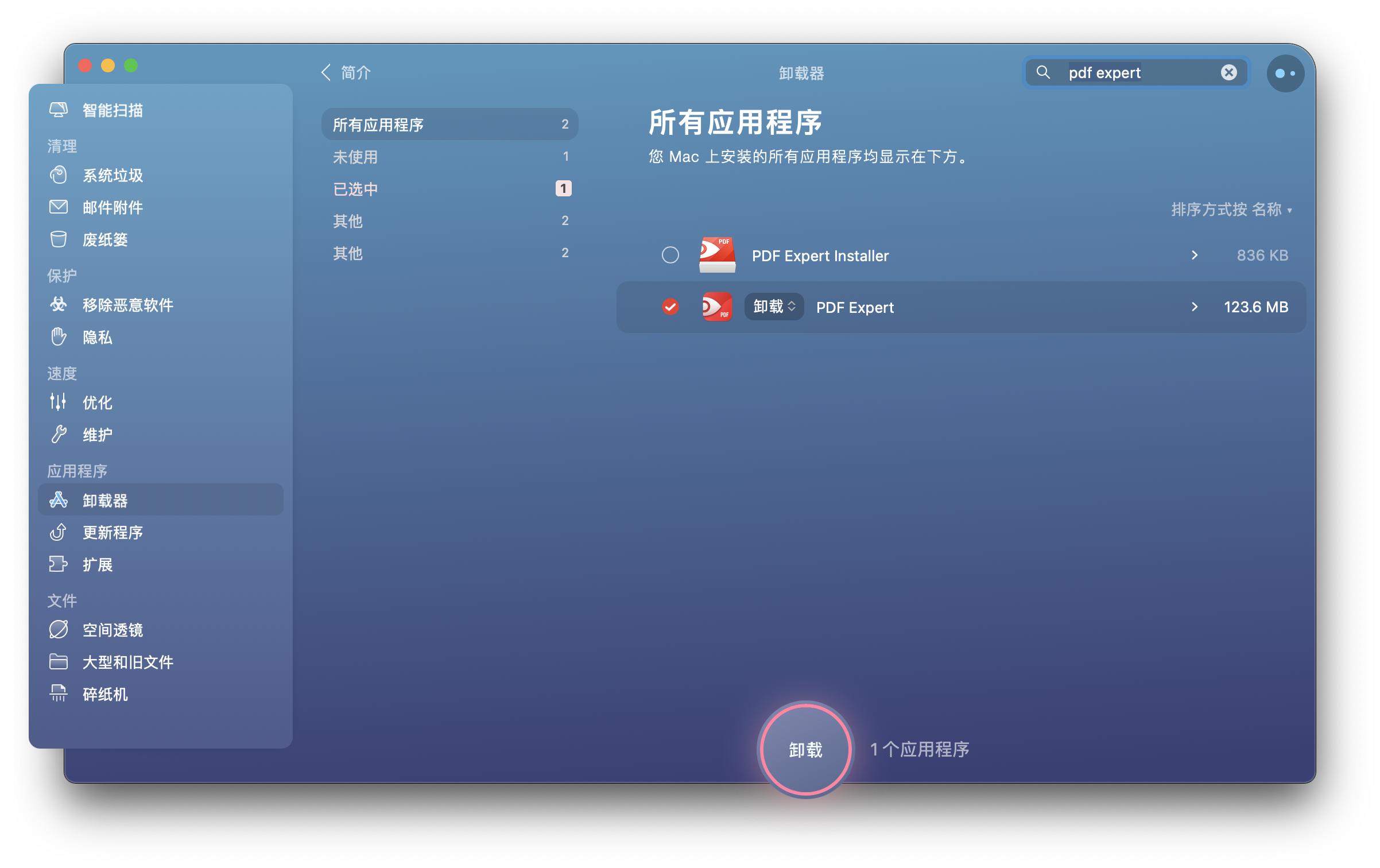
而Adobe Acrobat却占用了1.37 GB,相差如此之大。
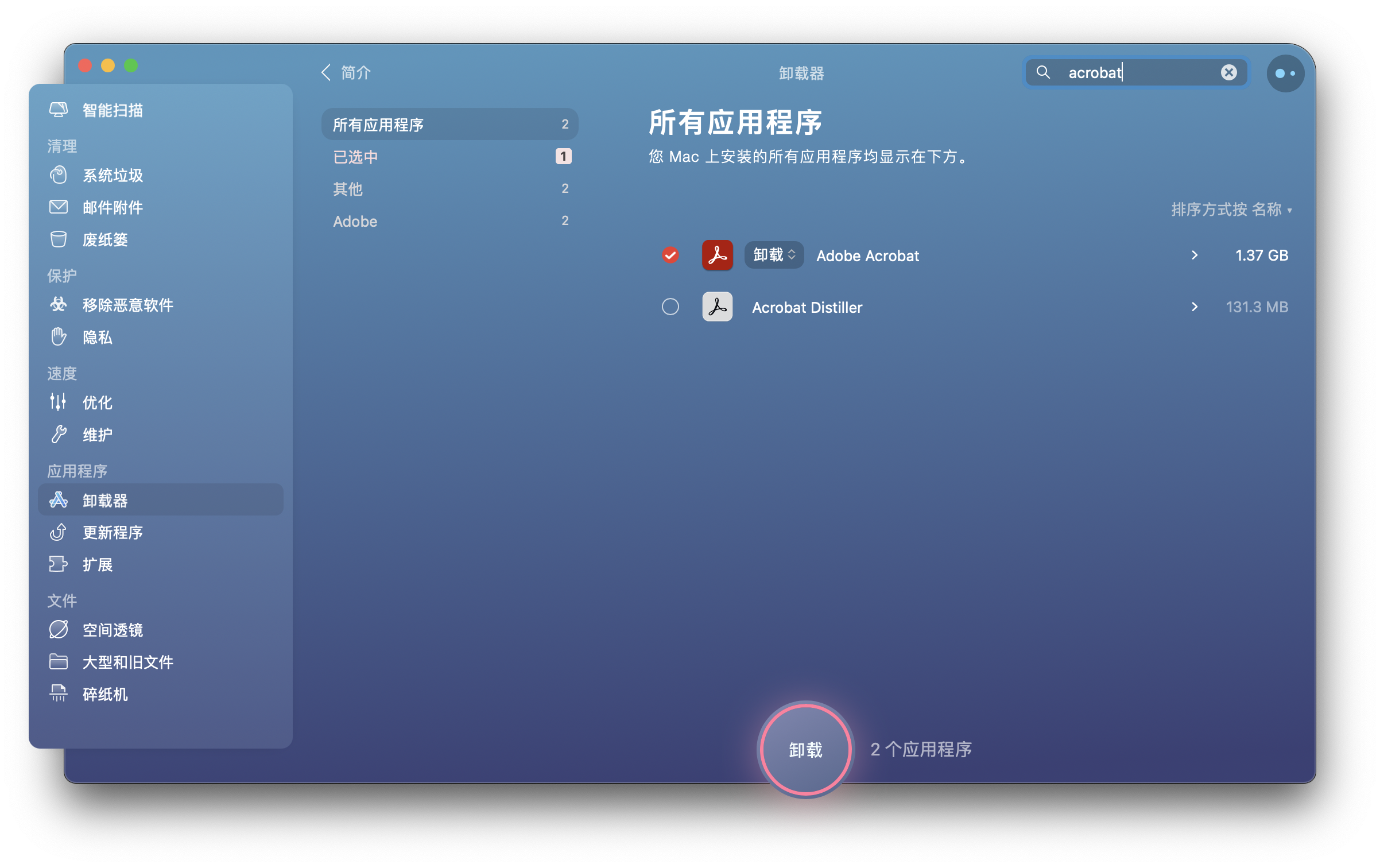
UI设计
UI方面,PDF Expert同样做得很出色。
如下图所示,PDF Expert并没有将太多的功能以按钮的形式放在工具栏上,而是统一放到菜单中了。

如此一来,整个界面显得非常简洁,PDF阅读区域也足够大,对于小屏用户非常友好。
对比Acrobat可以发现,后者大量使用白色(或灰白)背景,有点扎眼。工具栏和左右侧的工具面板也显得很臃肿,非常占用空间。
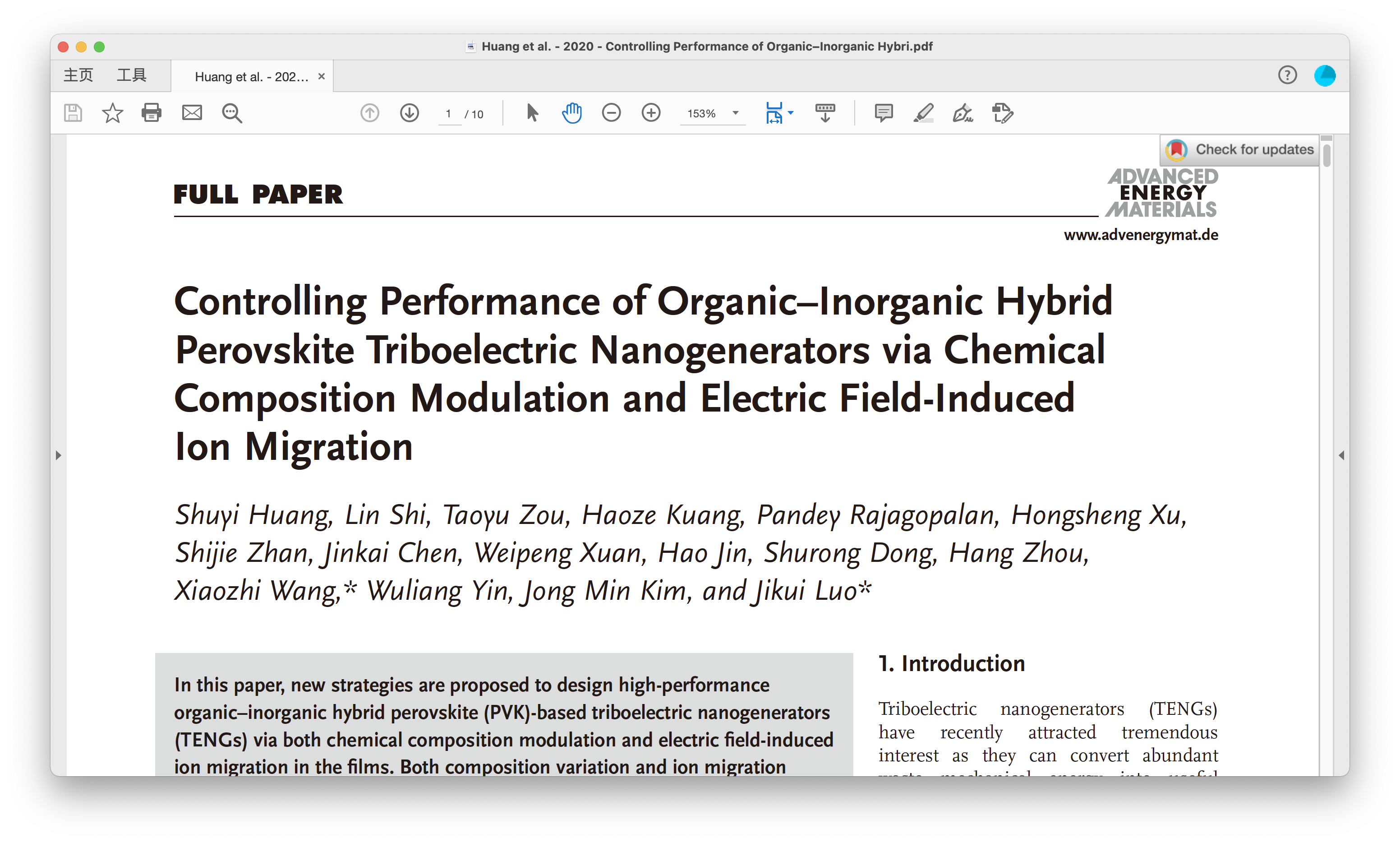
丰富的快捷键支持
你可以在菜单栏找到PDF Expert的几乎所有功能。
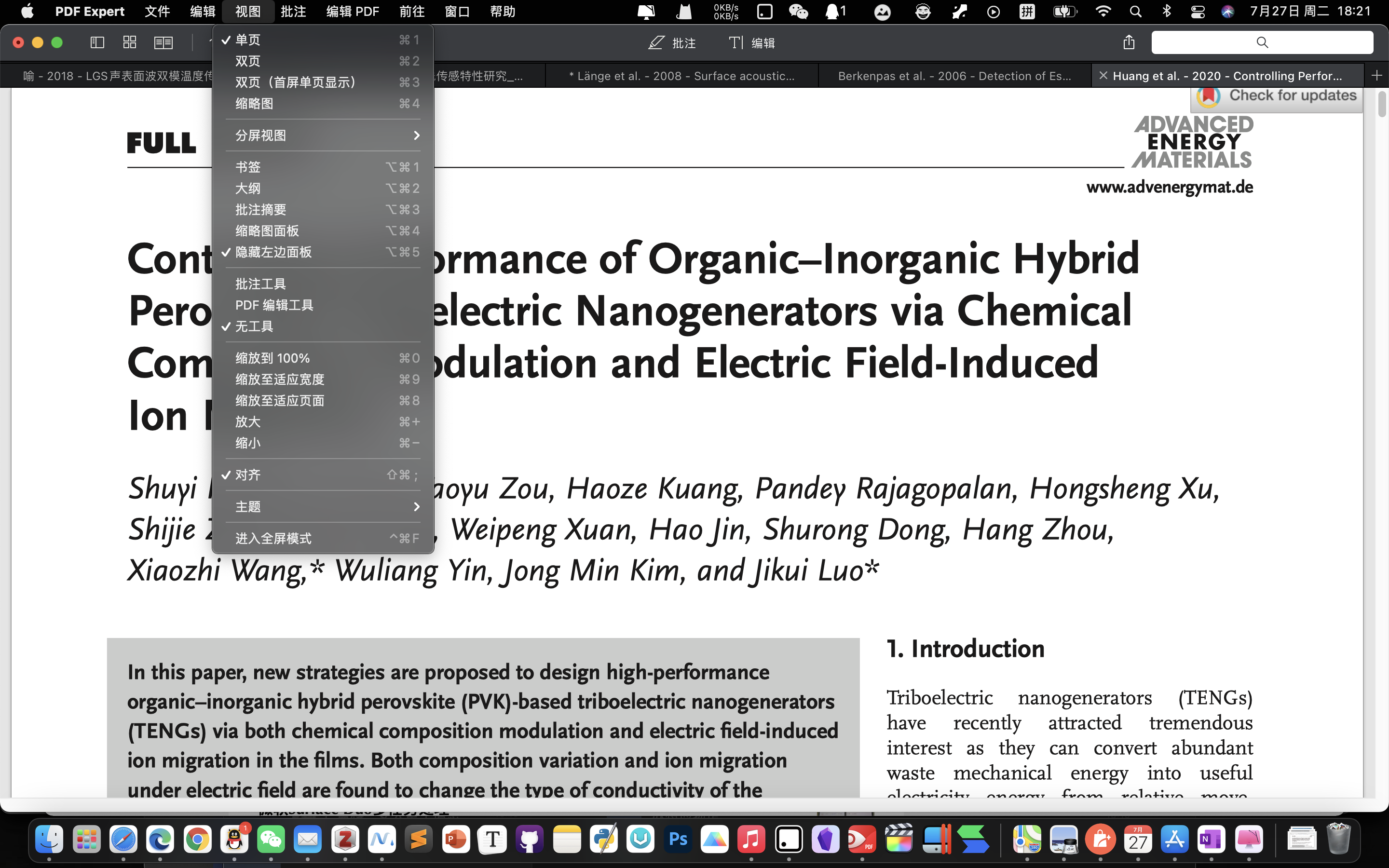
而且,很多功能都有默认快捷键,掌握它们,你的效率会得到很大提高。
比如之前提到的页面返回快捷键CMD+[。👇
当然,如果默认的快捷键你用的不顺手,也可以按照下面的推文进行自定义,非常方便。
另外,介绍一下和批注功能相关的几个常用快捷键。
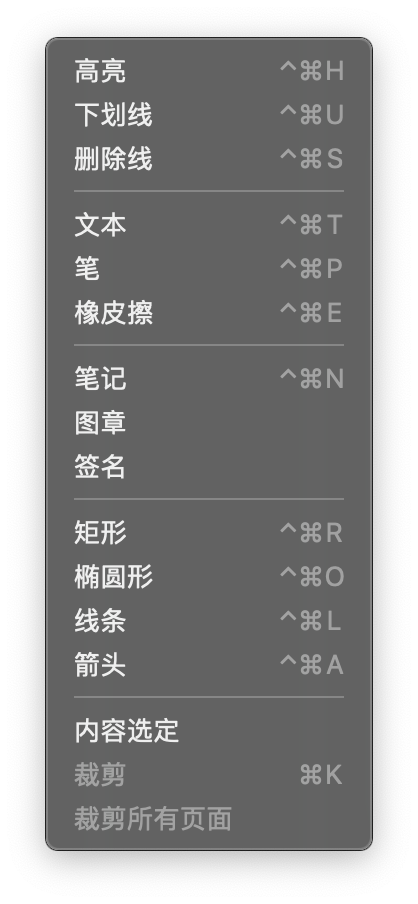
- 高亮:
CMD + Option + H - 下划线:
CMD + Option + U - 文本:
CMD + Option + T - 笔记:
CMD + Option + N
强大的功能
尽管Adobe Acrobat是PDF阅读器的鼻祖,然而,更轻量化的PDF Expert在功能上完全不输它。
(PDF格式就是Adobe公司发明的)
这里我就列举几个比较关键的功能:
- PDF编辑
- PDF加密
- 压缩PDF大小 🌟
- 添加、删除PDF页面 🌟
- 插入空白页 🌟
- 添加页眉、页脚
- 分屏 🌟
其中,带星标🌟的都是科研和学习中经常使用的。
我来挑几个详细说明下。
菜单栏文件-->压缩文件大小中的PDF压缩功能,在论文投稿、投简历、上传资料等多种场景中都会用到,因为很多网站对所上传PDF的大小会有所限制。
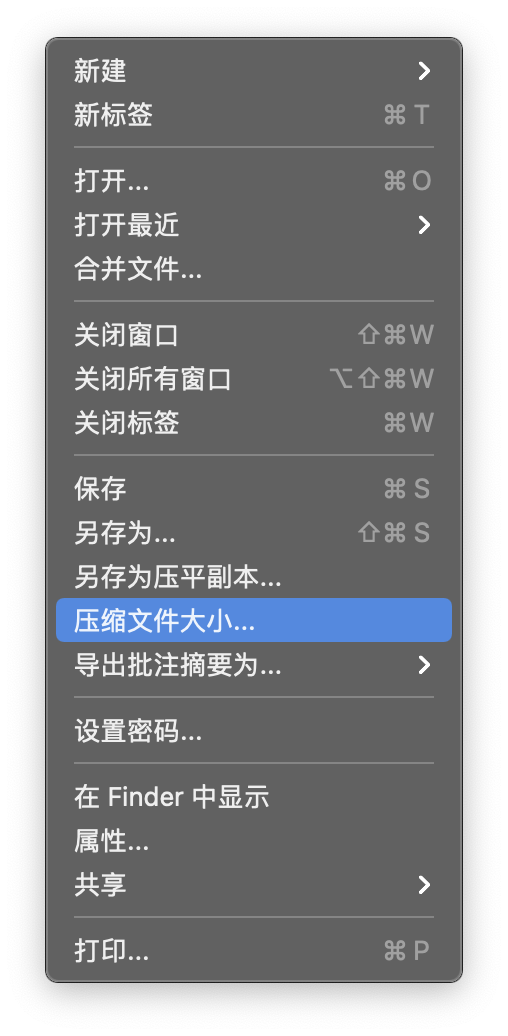
分屏功能在阅读长论文、学位论文、书籍时经常需要,特别是要看文末的参考文献或上下文的图片时。
在下图所示位置,可以找到分屏功能,或者按下快捷键CMD+5或CMD+6实现水平或垂直分屏。

比如你想对当前PDF进行水平分屏,可以按下CMD+5,然后如下图所示「选择活动标签」,相当于对当前PDF分屏。
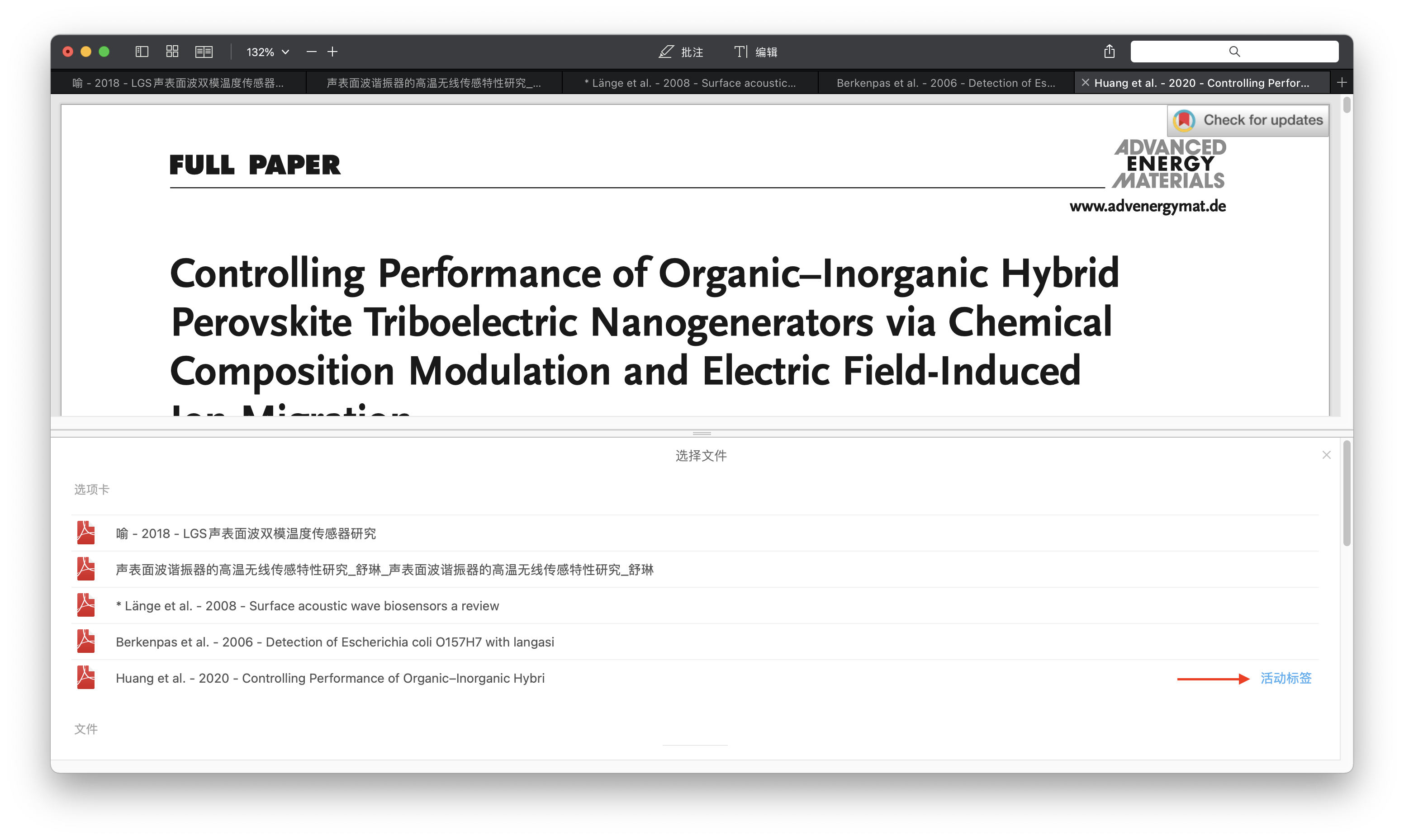
水平分屏后如下。👇

当然,你也可以选择其他PDF,实现两篇不同文献的对照阅读。
接下来看看「添加、删除PDF页面」功能。
如下图,点击左上角的「页面缩略图」按钮。
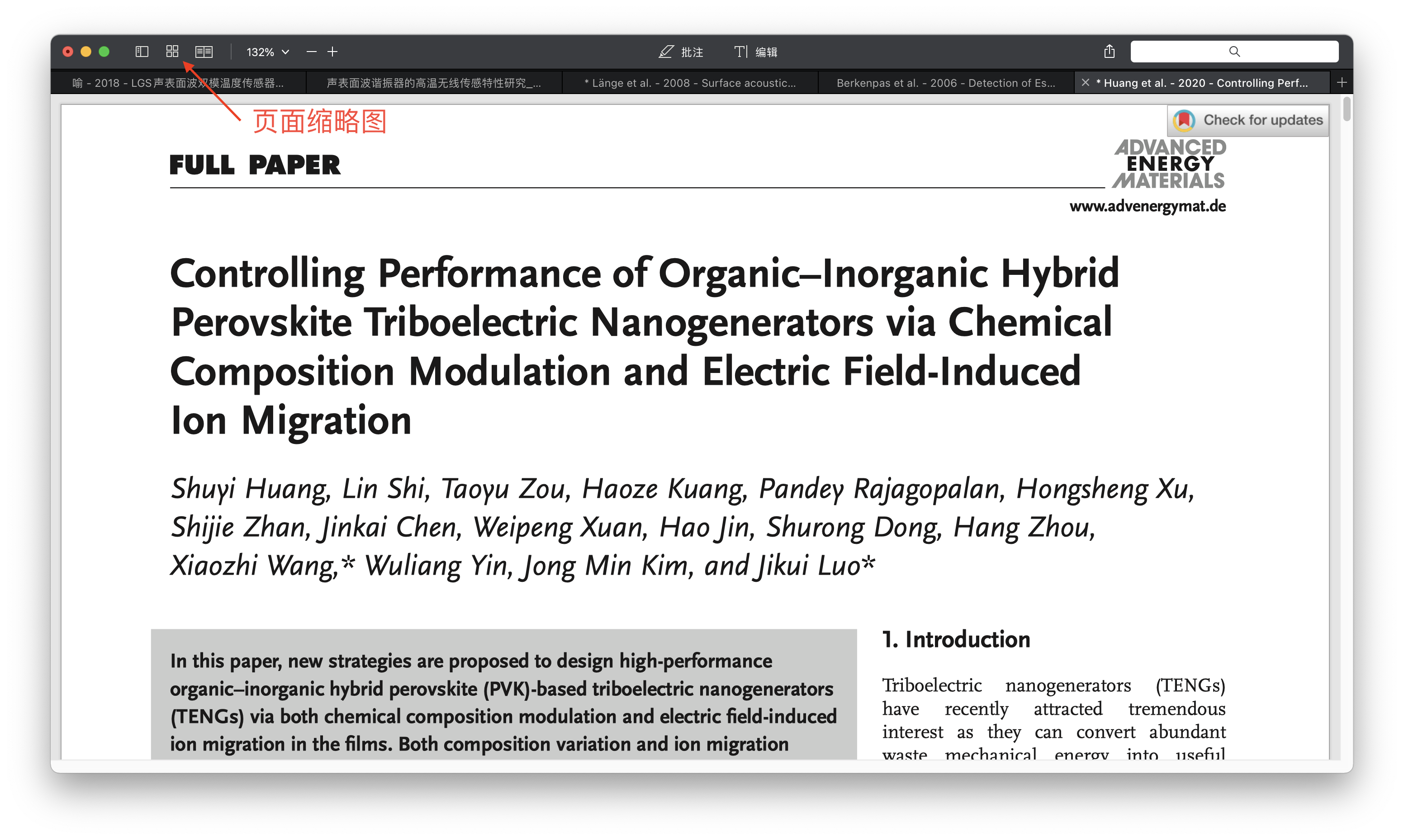
选中某个页面,然后点击菜单栏编辑-->插入空白页面,即可在当前页后面插入空白页。
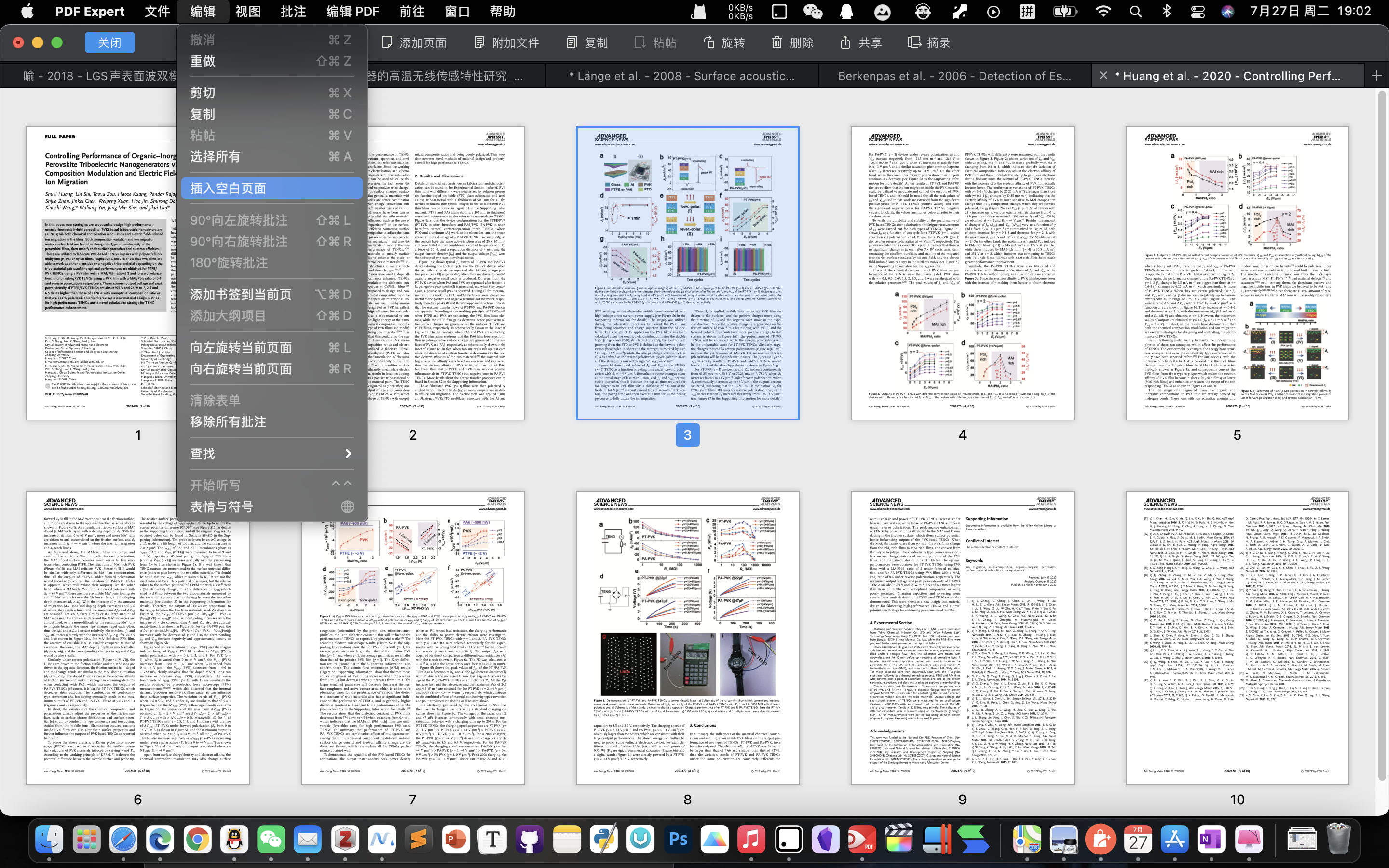
如果你想将两个PDF进行合并,可以如下图所示,点击工具栏上的「附件文件」,即可将另一个PDF添加到当前PDF的末尾。
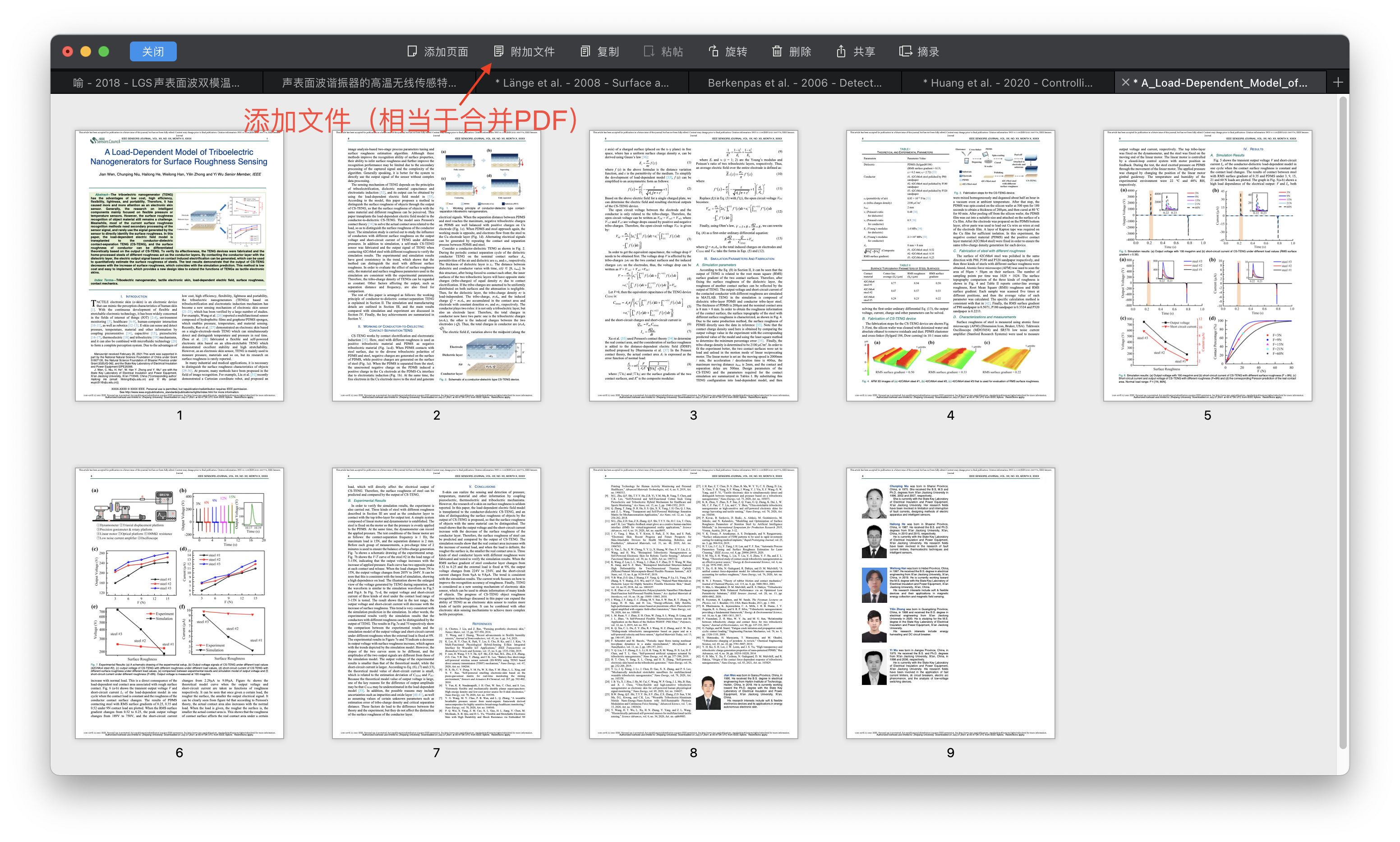
合并PDF后的样子如下。👇
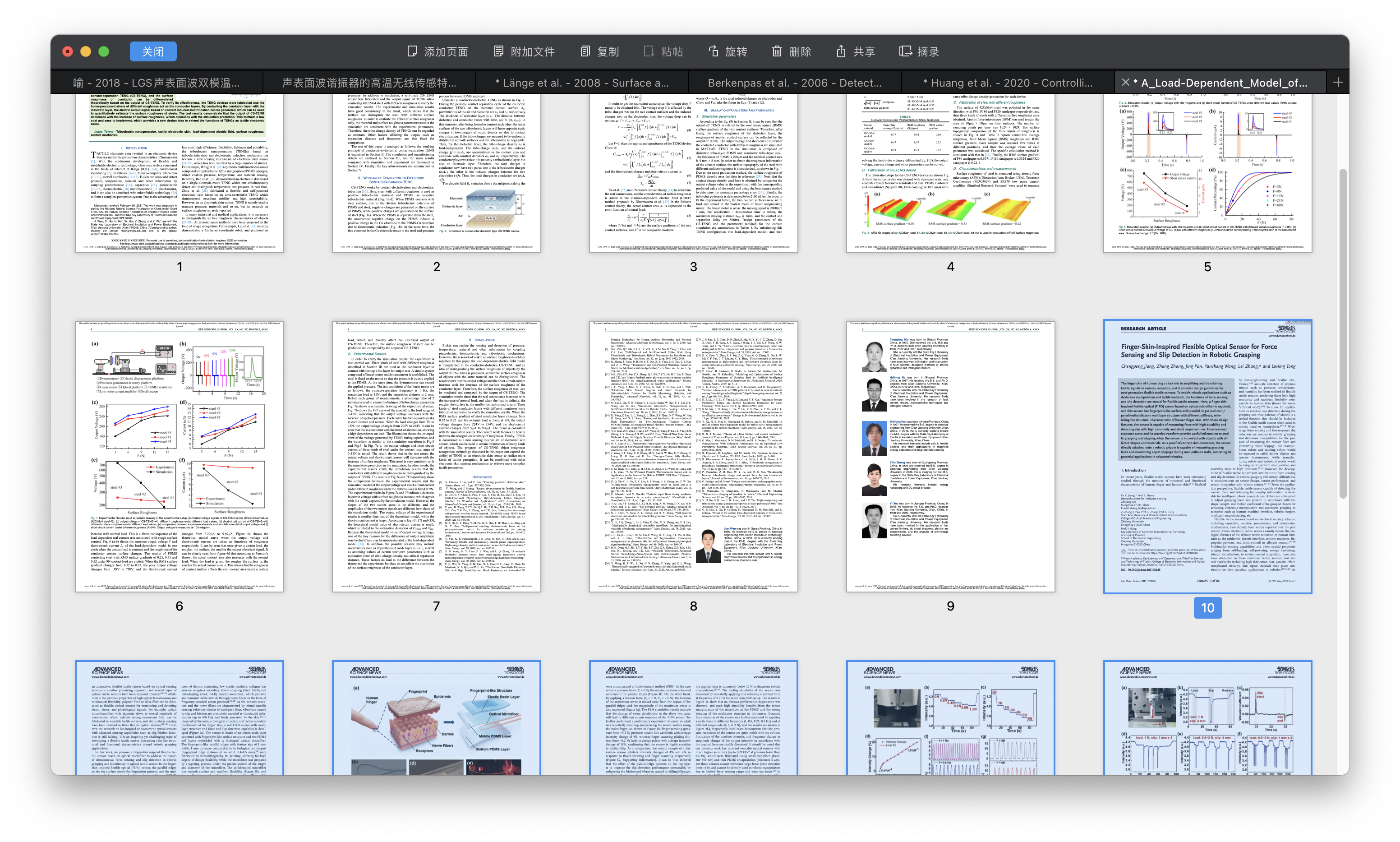
又或者,你只想将其他PDF中的某一页添加到当前PDF的某个位置。
那么,你可以按照下图所示的复制粘贴按钮,先复制其他PDF的某一页,然后切换到当前PDF,选中某个位置,然后点击粘贴,即可将该页粘贴到当前位置后。
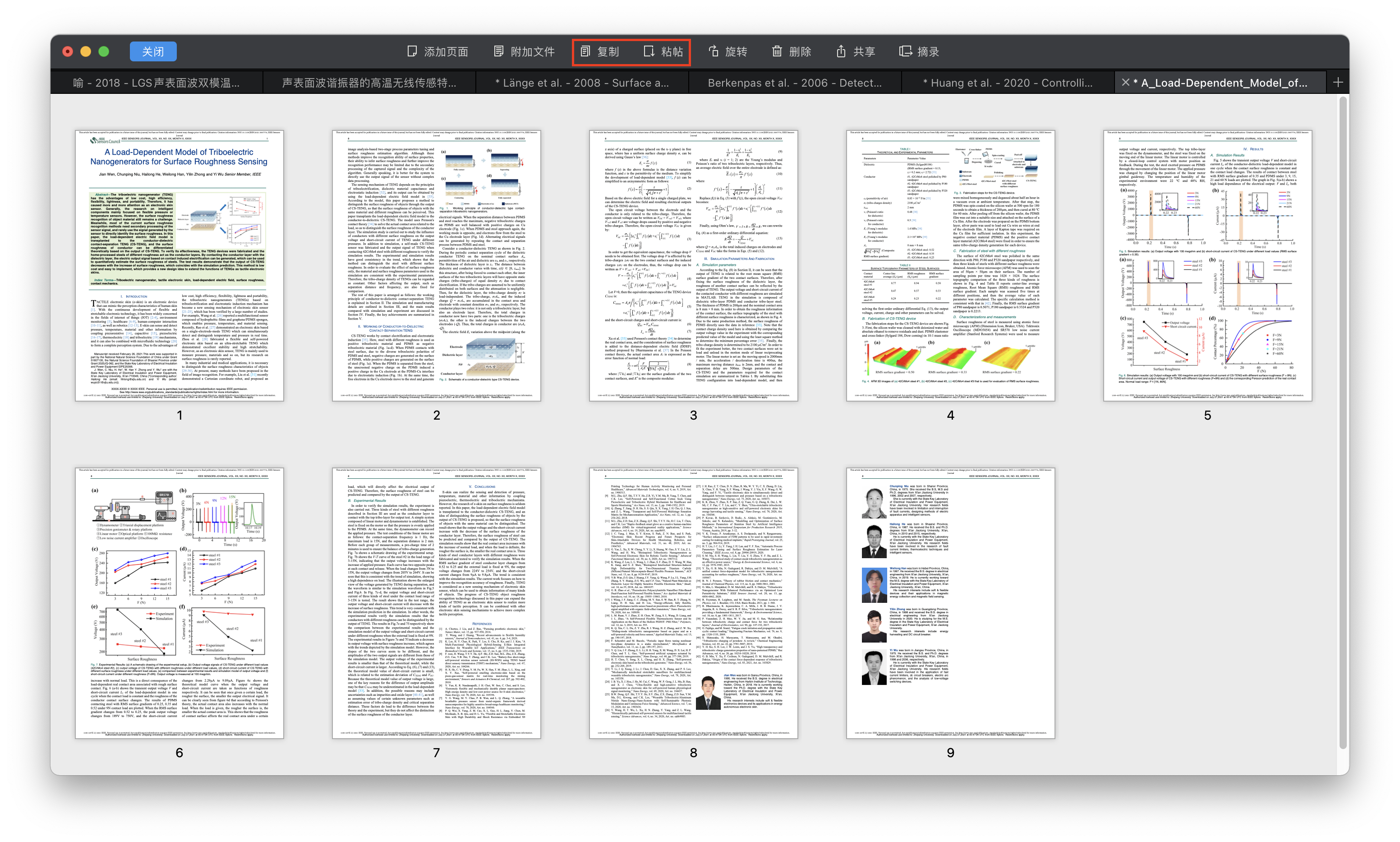
当然,如果想要删除某一页,选中页面,然后点击菜单栏的「删除」即可。
特别提一下,「添加、删除PDF页面、插入空白页」这几个功能在你提交毕业论文最终版时,一定会用到,因此务必掌握。
跨设备
尽管PDF Expert没有Windows版,但是其在苹果生态内却做的很好,在Mac、iPhone、iPad上都有相应版本,而且UI上统一性较好,跨设备使用的体验很不错。
价格
PDF Expert是一款付费软件,但是价格并不高,而且可以一次买断,终身升级。
注意:不要在App Store购买,价格超贵。当然如果你有N台设备,或者需要家庭共享,就另说。
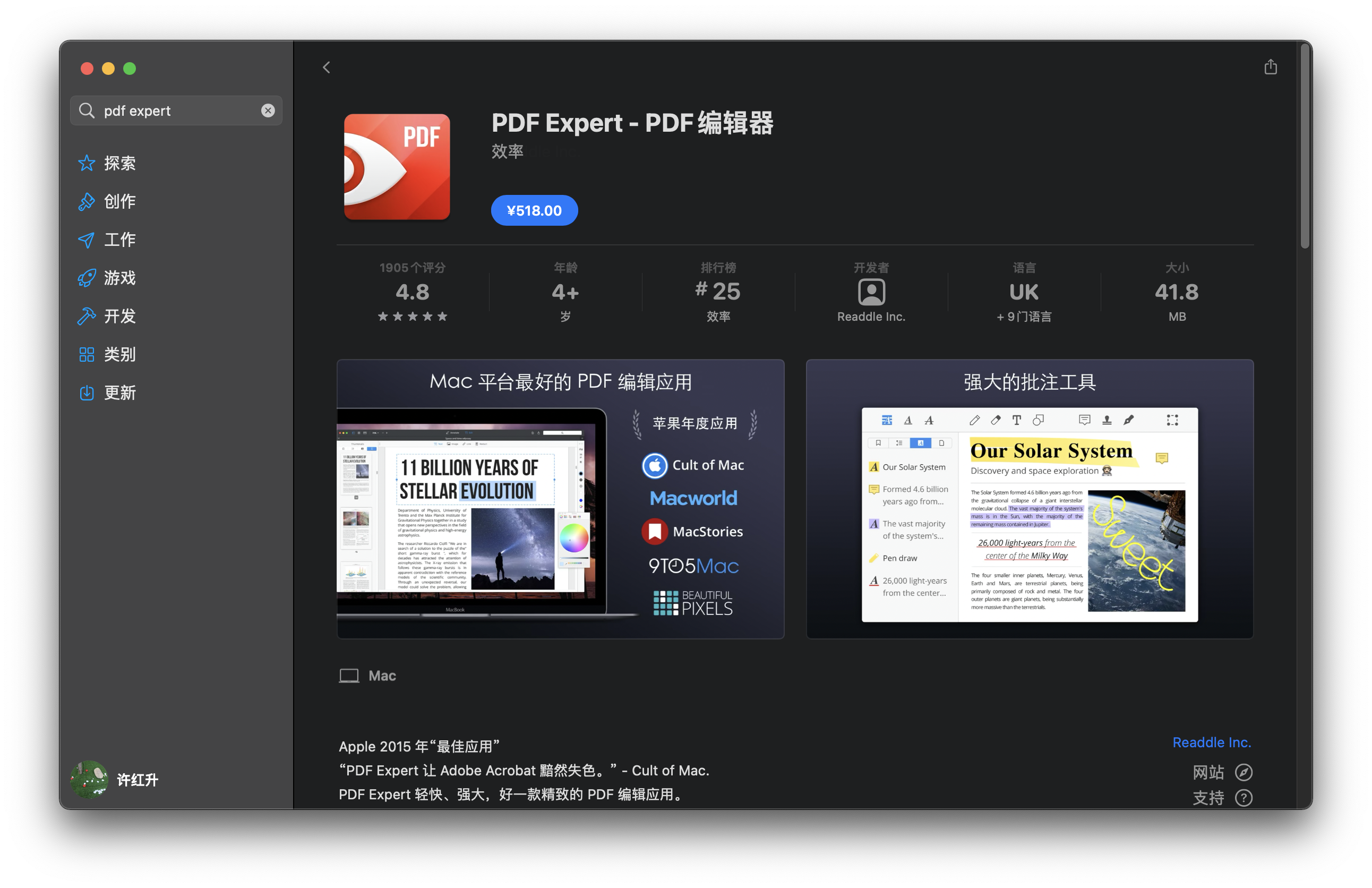
我之前是在软购上以99元活动价购买的终身版。
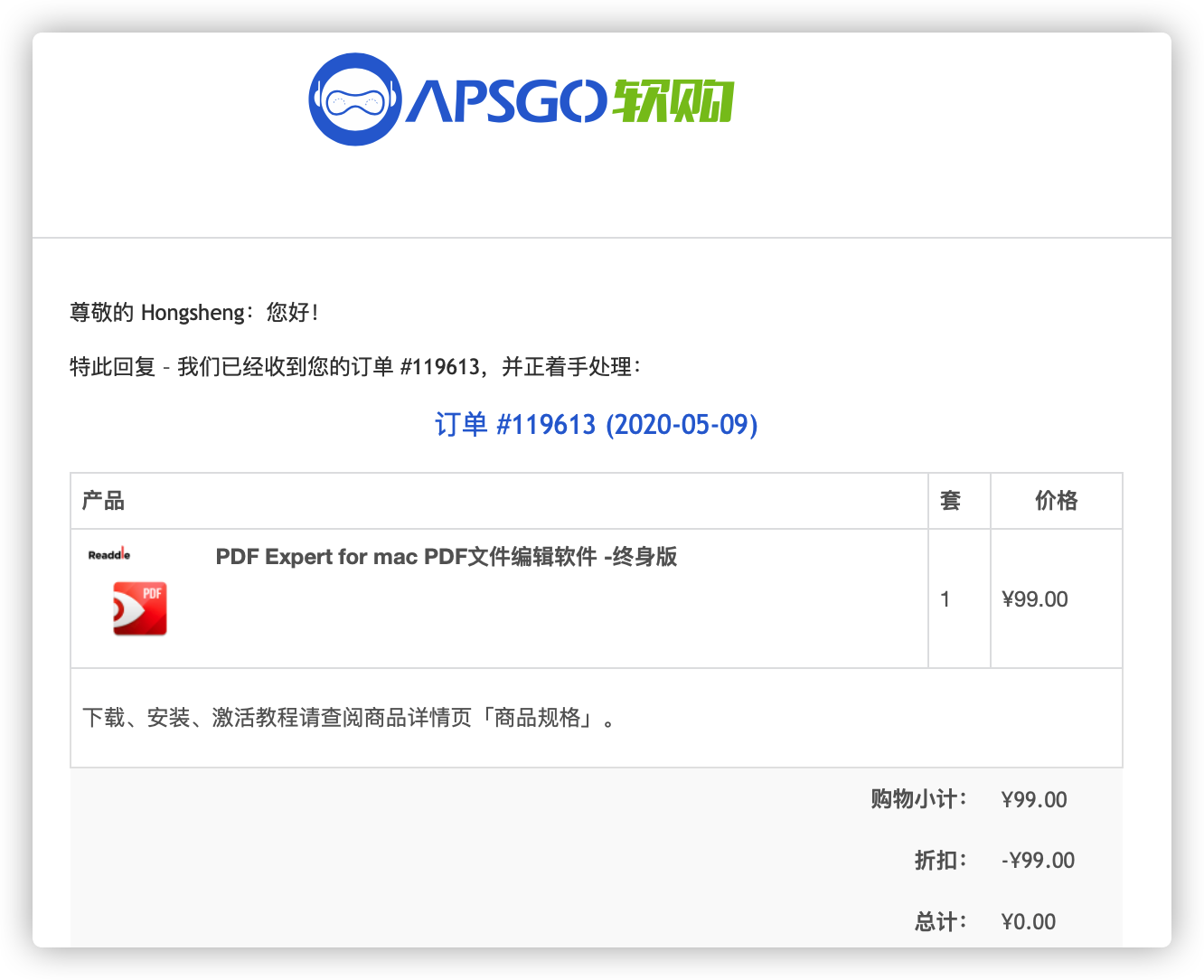
或者你也可以到数码荔枝购买,一般只需100多块。
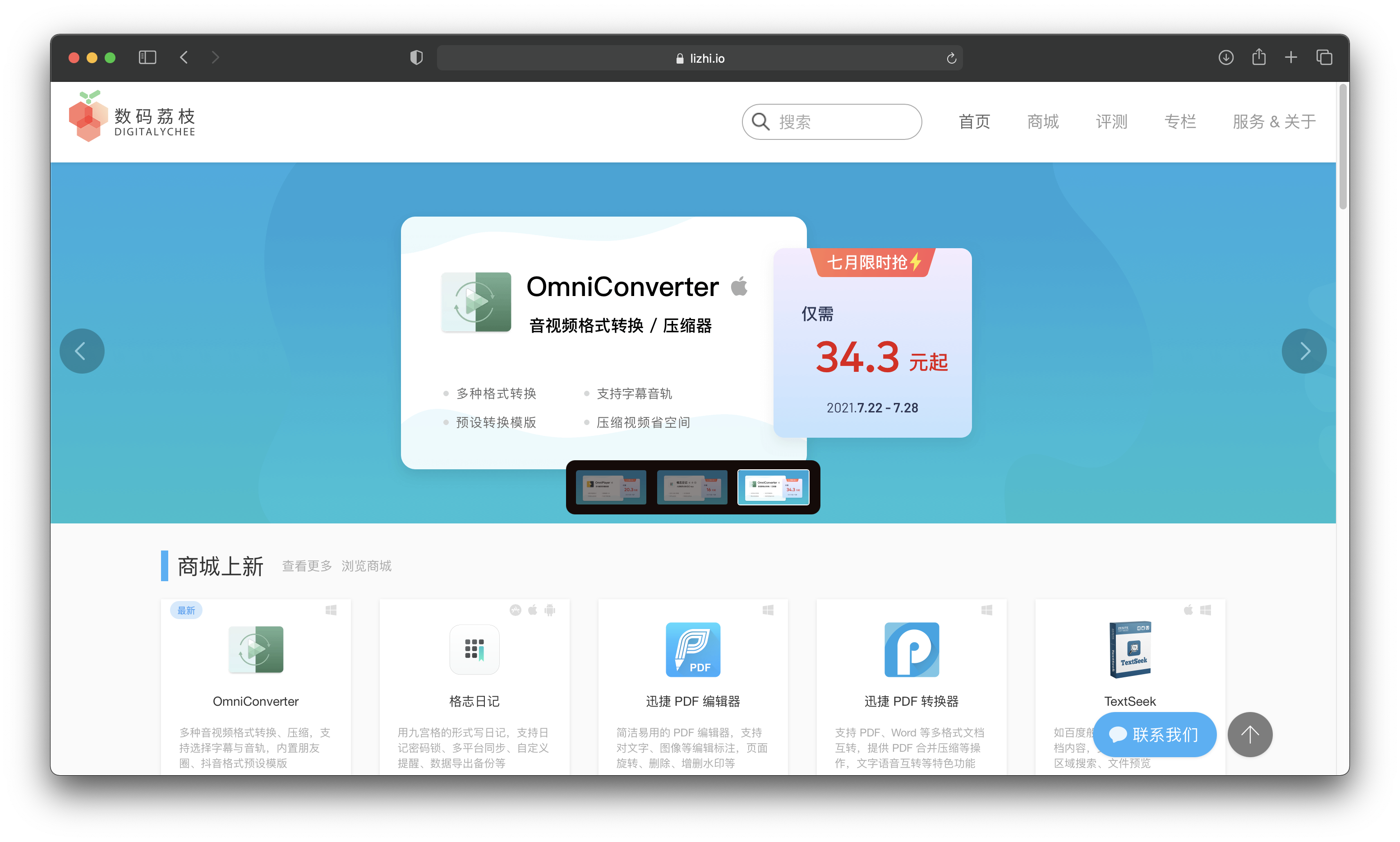
不过同样需要注意:这种购买方式的License只能在一台Mac设备上使用,如果你有多台设备就得买多份。
另外,iPhone、iPad版PDF Expert的基础功能都是免费的,这点还挺良心。
Ok,本文就到这里,希望对你有所帮助!